Photoshop制作一款精致的木屋图标
木屋的制作难点是小木块部分的制作。不过只要我们了解了木板的构造,制作起来很容易。木板由底色及一些木纹构成,制作木纹的时候需要用钢笔勾出不规则的弧形路径,填充颜色或渐变色后用蒙版调整边缘的不透明度,能够跟底色自然结合。木纹有深有浅,制作的时候要不断调节。
最终效果 1、新建一个800 * 800像素的文档,选择渐变工具,颜色设置如图1,由画布中心向四周拉出图2所示的径向渐变。 <图1> <图2> 2、新建一个图层,选择矩形选框工具拉出图3所示的矩形选区,选择渐变工具,颜色设置如图4,由上至下拉出线性渐变。确定后按Ctrl + D取消选区,按Ctrl + T 稍微调整一下角度,再用钢笔工具勾出图5所示的选区。 <图3> <图4> <图5> 3、按Ctrl + Shift + I 把选区反选,按Delete 删除,效果如下图。 <图6> 4、用钢笔勾出下图所示的弧形选区,填充颜色:#FF2623,如下图。然后把刚才做好的图形复制一层,选择菜单:编辑 > 变换 > 水平翻转,对接好后效果如图8。 <图7> <图8> 5、在背景图层上面新建一个图层,用钢笔勾出图9所示的选区,填充颜色:#5D2E1C,效果如图10。 <图9> <图10> 6、现在开始制作木板部分。在图层的最上面新建一个图层,用矩形选框工具拉出下图所示的矩形选区,填充颜色:#EED88F。 <图11> 7、新建一个图层,用钢笔勾出图12所示的选区,填充颜色:#E5C771,取消选区后按Ctrl + Alt + G 与前一图层编组。加上图层蒙版,用黑白渐变把底部拉出透明效果,如图13。 <图12> <图13>
8、在当前图层下面新建一个图层,用钢笔勾出图14所示的选区,并拉上图15所示的线性渐变。加上图层蒙版,用黑白渐变把右边拉点透明效果,如图16。 <图14> <图15> <图16> 9、新建一个图层,用矩形选框工具拉出下图所示的矩形选区填充颜色:#FAEEB1,作为左边的高光。 <图17> 10、新建一个图层,用矩形选框工具拉出下图所示的矩形选区填充颜色:#CE975E,作为右边的暗调。到这里木板部分基本完成,把构成木板的几个图层合并为一个图层。 <图18> 11、把做好的木板图层多复制几层拼接起来,部分可以垂直翻转一下。然后合并起来适当缩小一点,移到背景图层上面,如下图。 <图19> 12、把木板图层复制一层,用钢笔勾出下图所示的选区,按Ctrl + Shift + I 反选,按Delete 删除多出的效果如下图。 <图20> 13、把原木板图层复制一层,用钢笔勾出下图所示的选区,按Ctrl + Shift + I 反选,按Delete删除多出。取消选区后稍微调暗一点,效果如图22。 <图21> <图22> 14、在图层的最上面新建一个图层,用矩形选框拉出图23所示的矩形选区,选择渐变工具,颜色设置如图24,拉出图25所示的线性渐变。 <图23> <图24> <图25> <图26> 16、在背景图层上面新建一个图层,用矩形选框工具拉出下图所示的矩形选区,填充颜色:#EFEFEF,边缘部分同上的方法制作高光及暗调。 <图27>
17、把做好的图形多复制一些,拼接起来,效果如下图。再把这些图层合并为一个图层。 <图28> 18、用矩形选框工具选取想要的部分,按Ctrl + Shift + I 反选,按Delete 删除多出部分。 <图29> 19、用矩形选框工具拉两条矩形选区如下图,填充颜色:#C0B6B7。 <图30> 20、在图层的最上面新建一个图层,用矩形选框工具拉出图31所示的矩形选区,填充颜色:#5D2100。然后再把木板下面的横条复制到底部,房子的主体部分大致完成,效果如图32。 <图31> <图32> 21、门与窗的制作就相对简单一点,用上面的方法就可以完成,过程如图33 - 35。 <图33> <图34> <图35> 22、烟窗部分的制作,在背景图层上面新建一个图层,用矩形选框工具拉出图36所示的矩形选区填充颜色:#DBDAD8,新建一个图层,用矩形做出一些矩形选区填充红色,如图37,适当加上投影,效果如图38。 <图36> <图37> <图38> 23、最后调整一下细节,再加上倒影,完成最终效果。 <图39>




















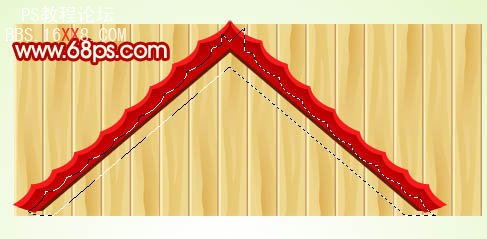




15、调出当前图层的选区,把选区稍微向下移2个像素,在当前图层下面新建一个图层填充颜色:#6C2B15,如下图。














标签(TAG) logo教程




























