photoshop制作十分简洁的网页按钮
2022-12-26 14:24:43
来源/作者: /
己有:36人学习过
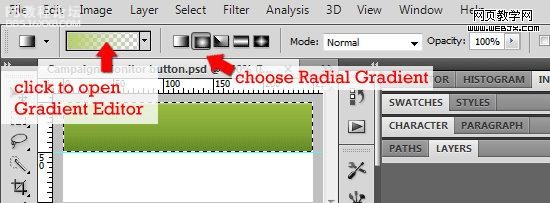
14 在渐变面版中,选取 前景色-透明。确认左半的色彩为浅绿色 #b8cf69。
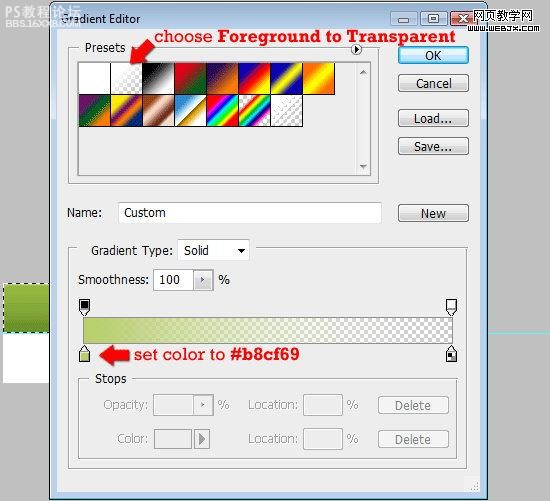
15 确认圆角矩形的选区始终存在,选中的图层为 Radial_Gradient。确认标尺已经打开,单击渐变,从图层顶部开始拉拽,结束点在选区往下30px的地方上。
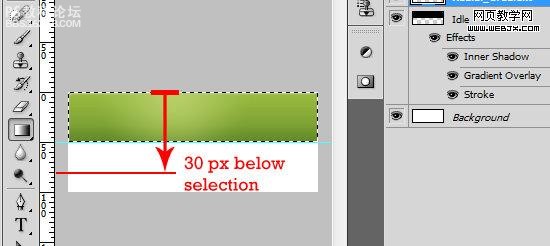
16 调节该图层的透明度为80% 。
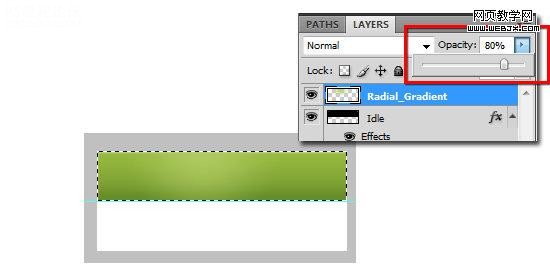
新建翻转的按钮
17 分别拷贝图层 Idle 与 Radial_Gradient。
18 拖动这两个拷贝的图层,到画布的下半部分。重命名这两个图层,Idle copy 命名为 Rollover ,Radient_Gradient layer命名为 Radial_Gradient_Rollover 。
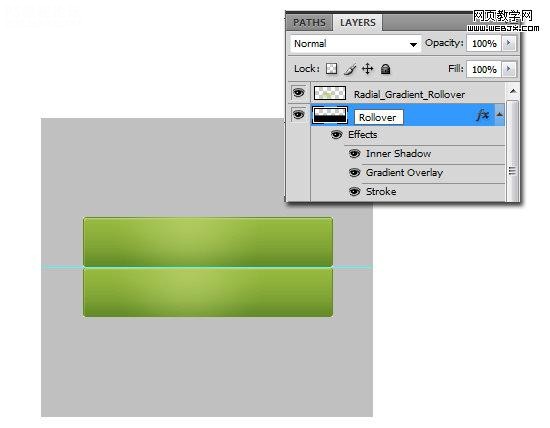
,
调节翻转按钮的样式
19 我们保持所有的设定不变,只修改色彩。双击 Rollover 图层打开图层样式面版。在内阴影里面,调整色彩为浅蓝色#839dbf。在渐变叠加中,调整色彩为深蓝色#0f2557 与浅蓝色 #245293。最终,调整描边的色彩为深蓝色 #0f2557。
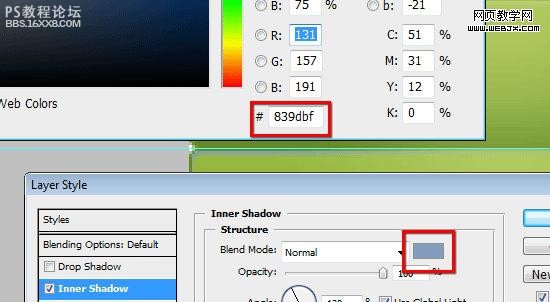
20 我们把在图层Radial_Gradient_Rollover上加上一色彩叠加。双击该图层打开图层样式面版。加上色彩叠加,设定色彩为深蓝色#5c737c。
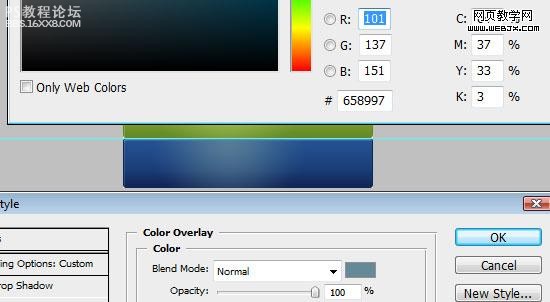
加上文字
21 在这个例子中,我们用一种简易的字体: Arial。 你可运用任意你喜爱的字体,但在这个例子中,建议运用粗的字体。
22 加上文字 (T),设定字体为 Arial,字体加粗 Bold,字体大小为 16px, 反锯齿效果 Smooth,色彩设定为白色 (#ffffff). 在按钮中键入你需要的文字。
给字体加上阴影

23 双击字体图层打开图层样式面版,单击外阴影。设定渲染模式为 正常Normal, 色彩设定为深绿色 (#618926),透明度为 100%,不能选中全局光,设定角度为 -60%, 尺寸与距离均设置成 1px。
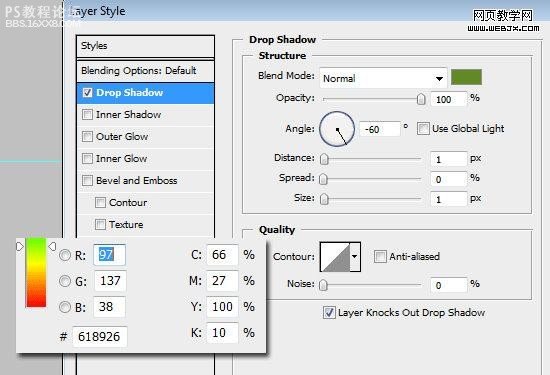
设定字体与图层对齐
24 Ctrl + 点击图层 Idle 打造选区。确认字体图层是选中的图层。
25 单击 图层 把图层和选区对齐 垂直对齐,设定文字垂直对齐。
26 单击 图层 把图层和选区对齐 水平对齐,设定文字水平对齐。
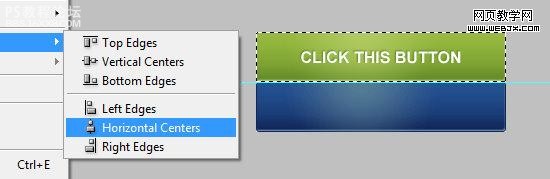
拷贝字体图层为翻转按钮
27 保持字体的图层始终未选中状态,点击该图层之后选取 拷贝图层 。拖动到下半个按钮上方。
28 Ctrl + 点击 Rollover图层,新建一选区。按照25/26过程,执行字体与选区的对齐。
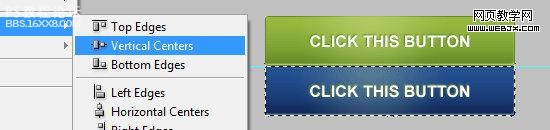
调整字体图层样式
29 双击字体图层,打开图层样式图层。保持另外设定不变,修改色彩为深蓝色 (#0f2557)。
假如你一直按照过程来做,那么你的最终的效果应该与下图1样。
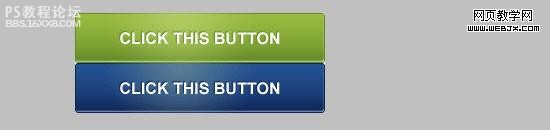
上一篇:水晶婚鞋电商广告教学案例
下一篇:ps给淘宝商品加上真实倒影教程




























