ps铁钳图标教程
5.第五步把第二步的大圆角矩形复制一个,调整图层放在最上边,调整下形状和位置,在做投影和渐变叠加。
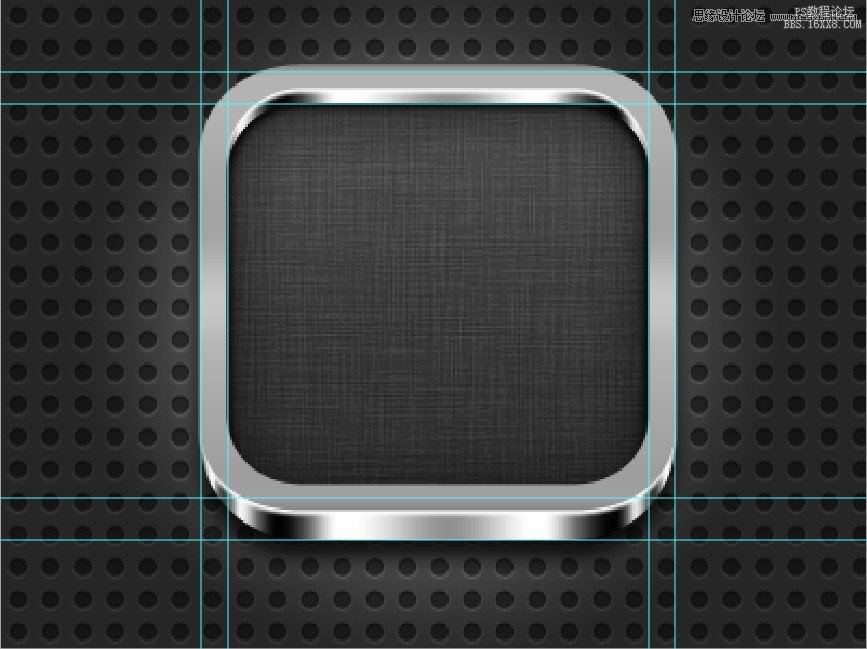
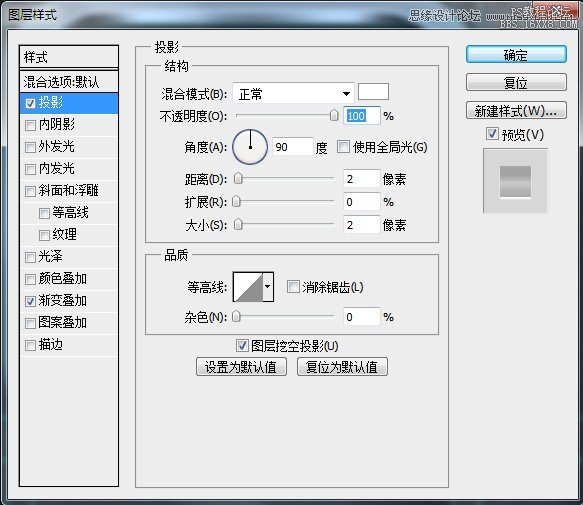
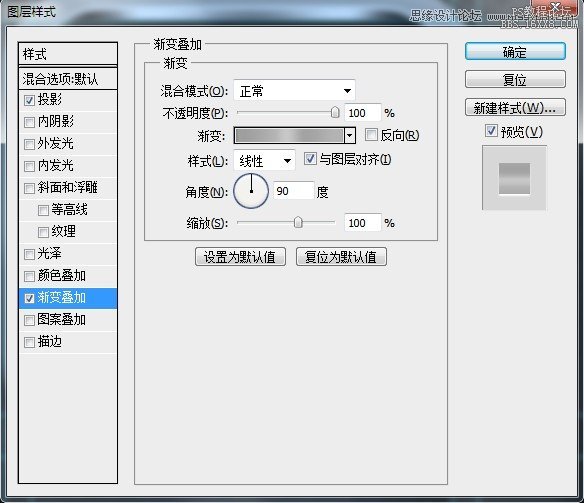
6.这一步我们来给整体做个金属拉丝效果,我做的思路大概(先把两个形状工具复制一份,把图层样式去掉只留下外轮廓就好,然后合并图层,这样就出来边框图形的选区了,下一步就是新建给图层做金属拉丝,调整下混合模式和透明图就好)
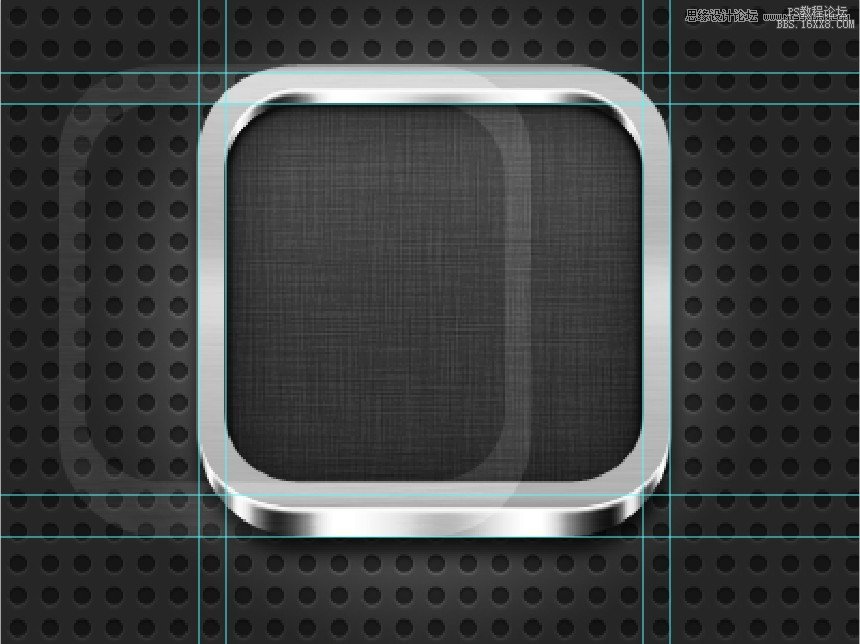
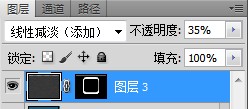
7.这一步我又做了个边框整体覆盖图层,整体过度自然些。


8.我们在给边框加个拼接的感觉吧,这一步就很好做了,用矩形工具画个长方形添加白色投影就行了,在复制个把投影反向就ok了,两边同理。到这一步我们底部边框就做完了,下面我们来绘制钳子吧。

9.我们来开始绘制钳子吧,我把钳子整体分为三个部分,首先我们把背景锁上,用钢笔工具来勾画钳子的头部吧,先勾出头部的底层大概分为5块。
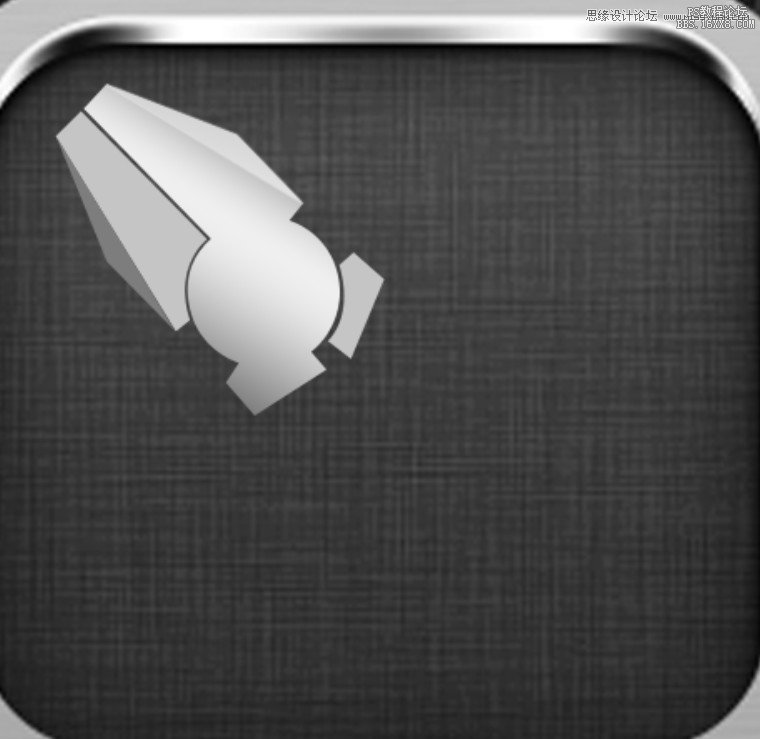

10.我们来把钳子的开口做下吧,也是用钢笔工具勾画出它的形状就可以,填充黑色。

11.我们再把钳子张开的轴承那里画下吧,还有钳子剪断东西那加两个渐变图形。

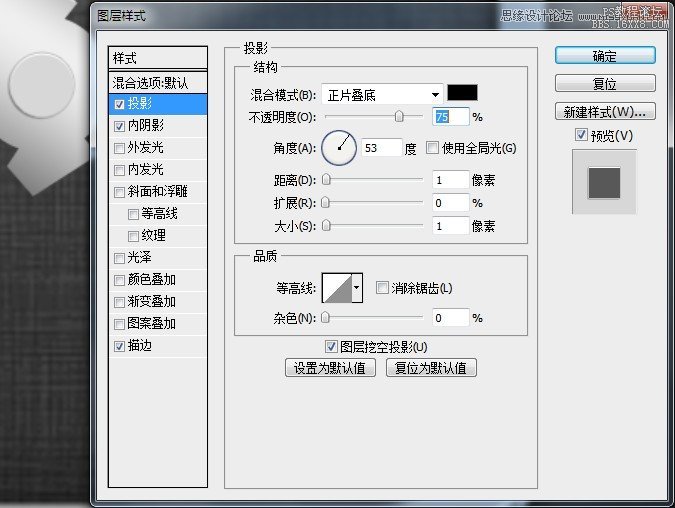
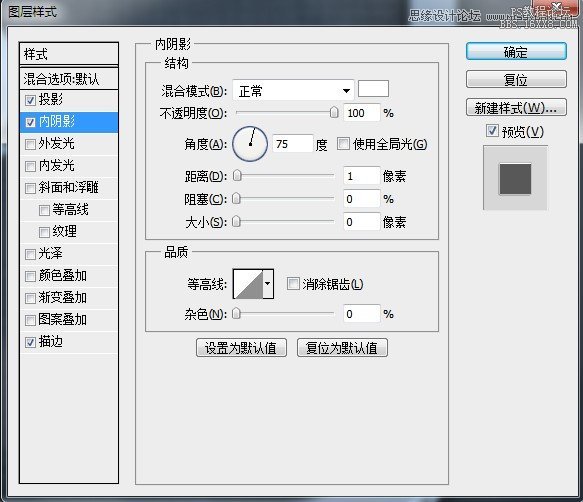
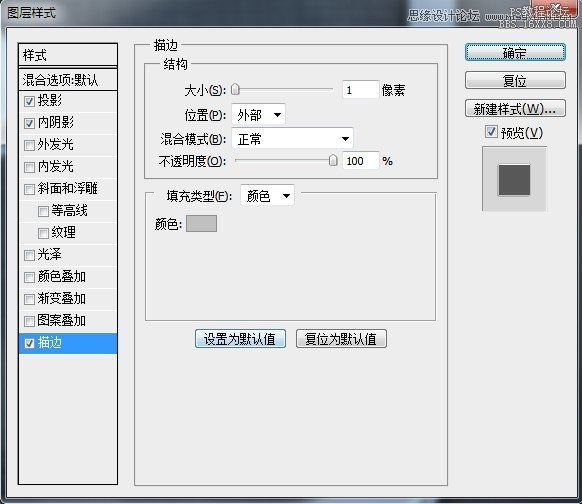
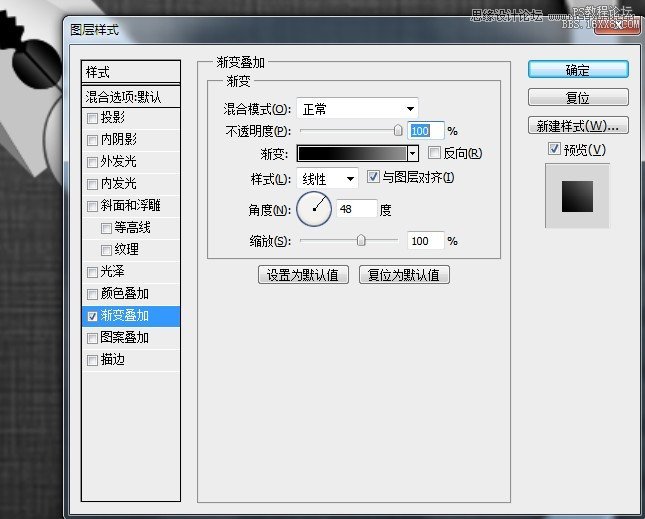
上一篇:ps cs6设计火箭UI图标

























