Photoshop打造漂亮蝴蝶琉璃按钮
琉璃是以各种颜色的人造水晶为原料,用水晶脱蜡铸造法高温烧结而成的艺术作品。这种流光溢彩、变幻瑰丽的琉璃效果也常常被应用到平面设计当中,下面我们就用PS来打造一款漂亮的蝴蝶琉璃按钮。
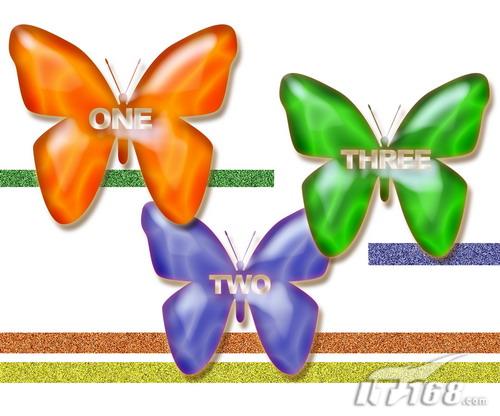
效果预览
1、新建一个宽度为12厘米,高度为10厘米,分辨率为300像素,模式为RGB,内容为白色的文件。
2、新建图层1,选择工具箱中的“自定形状工具”,在属性栏中选择蝴蝶形状,在画面中绘制蝴蝶路径,并转化为选区。将前景色设置为蓝色,为选区填充前景色,取消选区,效果如图01所示。

图1
3、单击“图层”控制面板下方的“添加图层样式”按钮,在弹出的菜单中选择“投影”命令,在弹出的对话框中,设置“暗调模式”设为褐色,其RGB分别为116、86、56,将“不透明度”为75,“距离”为21,“扩展”为0,“大小”为13,其他为默认,单击好,效果如图02所示。

图2
4、单击“图层”控制面板下方的“添加图层样式”按钮,在弹出的菜单中选择“内阴影”命令,在弹出的对话框中,设置“暗调模式”设为紫色,其RGB分别为131、41、150,将“不透明度”为57,“距离”为17,“阻塞”为26,“大小”为38,其他为默认,单击好,效果如图03所示。

图03
5、选择“外发光”命令,在弹出的对话框中,设置“混合模式”为“滤色”,“不透明度”设置为56,“发光颜色”为橘黄色,其RGB分别为246、184、87,“大小”为21,其他为默认,效果如图04所示。

图4
6、选择“内发光”命令,在弹出的对话框中,设置“不透明度”设置为90,“发光颜色”为深红色,其RGB分别为152、42、42,“大小”为21,其他为默认,效果如图05所示。

图5
7、选择“斜面和浮雕”命令,在弹出的对话框中,设置“大小”为71,“软化”为8,“高度”为70,单击“光泽等高线”,弹出“等高线编辑器”对话框,对话框中的设置如图06所示,单击好。勾选“消除锯齿”,将“高光颜色”设置为灰蓝色,RGB分别为169、188、213,高光模式的“不透明度”设置为100,在“暗调模式”中选择“颜色加深”,设置“不透明度”为19,其他默认,单击好,效果如图07所示。
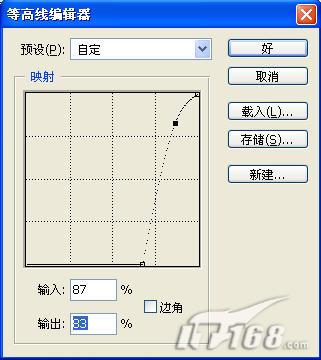
图6

图7
8、选择“光泽”命令,设置“混合模式”为“叠加”,将“设置效果颜色”选项设为黄色,RGB分别为255、246、168,“不透明度”为75,“角度”为135,“距离”为92,“大小”为104,在“等高线”中选择“环形”样式“,勾选“消除锯齿”和“反相”,效果如图08所示。

图8
9、选择“颜色叠加”命令,设置“颜色”为橘红色,RGB分别为251、91、0,其他默认,效果如图09所示。

图9
10、选择文字工具,在按钮上输入文字,按住键盘上的“Ctrl”键的同时,单击文字层,生成选区,删除文字,选中图层1,按“Delete”键,删除选区中的图像,取消选区,效果如图10所示。

图10
11、最后,加入一些装饰,琉璃效果按钮制作完成
上一篇:ps设计红色网页按钮教程
下一篇:PS渐变制作淘宝横幅图片



























