Photoshop制作游泳选手主题标志教程
2022-12-26 14:18:04
来源/作者: /
己有:17人学习过
4、选择“直接选择工具”,调整节点得到如下效果。
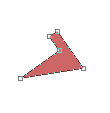
5、绘制一圆形。
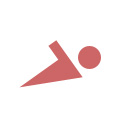
6、绘制一矩形。
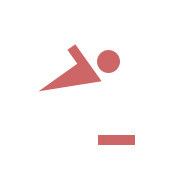
7、移动该矩形得到如下效果。
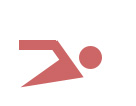
标签(TAG) logo教程 Photoshop制作标志 ps游泳选手标志 ps主题标志教程
上一篇:用ps制作高光金属质感按钮
下一篇:PS制作水晶长形按钮
4、选择“直接选择工具”,调整节点得到如下效果。
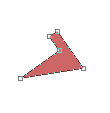
5、绘制一圆形。
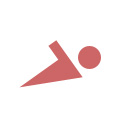
6、绘制一矩形。
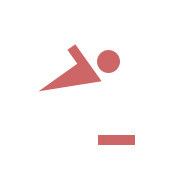
7、移动该矩形得到如下效果。
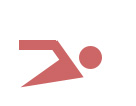
标签(TAG) logo教程 Photoshop制作标志 ps游泳选手标志 ps主题标志教程
上一篇:用ps制作高光金属质感按钮
下一篇:PS制作水晶长形按钮
 如何将PS文字巧妙的融入背景图里
人气:17
如何将PS文字巧妙的融入背景图里
人气:17
 用Photoshop去除图片中的锯齿
人气:17
用Photoshop去除图片中的锯齿
人气:17
 在Photoshop里面如何去除图片白色的底?
人气:17
在Photoshop里面如何去除图片白色的底?
人气:17
 PS滤镜把城市建筑照片转成素描线稿效果
人气:17
PS滤镜把城市建筑照片转成素描线稿效果
人气:17
 婚纱写真,调出清新风格外景婚纱写真照片
人气:17
婚纱写真,调出清新风格外景婚纱写真照片
人气:17  婚纱后期,郊外婚纱摄影后期实例
人气:17
婚纱后期,郊外婚纱摄影后期实例
人气:17  巫师3用不了猎魔感官怎么办
人气:17
巫师3用不了猎魔感官怎么办
人气:17  我的连云港如何提取公积金(图文攻略)
人气:17
我的连云港如何提取公积金(图文攻略)
人气:17