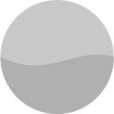制作质感水晶徽章
2022-12-26 11:34:38
来源/作者: /
己有:42人学习过
制作质感水晶徽章1.新建一个图象,大小设置为 300X300DPI,RGB模式,300分辨率,白色背景。
2.新建“图层1”,用椭圆选框工具,按住SHIFT在图象中间拉一个正圆选区出来,执行菜单-选择-羽化,将羽化参数设置为1个象素。将前景色设置为R:25、G:175、B:35填充选区(图1)。
 NO.27简单的,我们教你,深奥的,你来分享
NO.27简单的,我们教你,深奥的,你来分享
2.新建“图层1”,用椭圆选框工具,按住SHIFT在图象中间拉一个正圆选区出来,执行菜单-选择-羽化,将羽化参数设置为1个象素。将前景色设置为R:25、G:175、B:35填充选区(图1)。
 NO.1
NO.1
 NO.2
NO.2
 NO.3
NO.3
 NO.4
NO.4
 NO.5
NO.5
 NO.6
NO.6
 NO.7
NO.7
 NO.8
NO.8
 NO.9
NO.9
 NO.10
NO.10
 NO.11
NO.11
 NO.12
NO.12
 NO.13
NO.13
 NO.14
NO.14
 NO.15
NO.15
 NO.16
NO.16
15.导入一个预先准备好的图片(图17),用圆形选框工具选取需要的部分,羽化8个象素,按CTRL I将选区反转,按DELETE将选中区域删除,并将此图象置于图层1的上面,按CTRL T调整图象的大小,再用橡皮擦擦去人物周围的背景部分,并将图层混合模式更改为叠加(图18)。
 NO.17
NO.17
 NO.18
NO.18
 NO.19
NO.19
 NO.20
NO.20
 NO.21
NO.21
 NO.22
NO.22
 NO.23
NO.23
 NO.24
NO.24
 NO.25
NO.25
 NO.26
NO.26
 NO.27简单的,我们教你,深奥的,你来分享
NO.27简单的,我们教你,深奥的,你来分享下一篇:图标制作,通过PS制作弥撒图标