产品修图,通过PS给面霜进行修图

8.新建图层(快捷键:Ctrl+N),利用【选区】工具,选择部分的区域并且填充【灰色】,选择图层点击【滤镜】-【杂色】-【添加杂色】进行一个调整,具体如图示。

9.选择调整好的图层,然后右键鼠标添加【栅格化图层样式】。

10.新建图层(快捷键:Ctrl+N),利用图层的“选区”填充颜色,选择图层在效果器中点击【模糊和锐化】-【高斯模糊】效果设置它的【半径】数值。
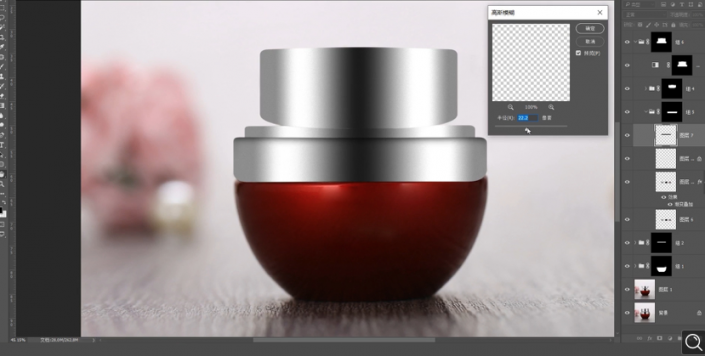
11.新建图层(快捷键:Ctrl+N),再次利用图层的“选区”填充颜色。

12.选择图层在效果器中点击【模糊和锐化】-【高斯模糊】效果设置它的【半径】数值。
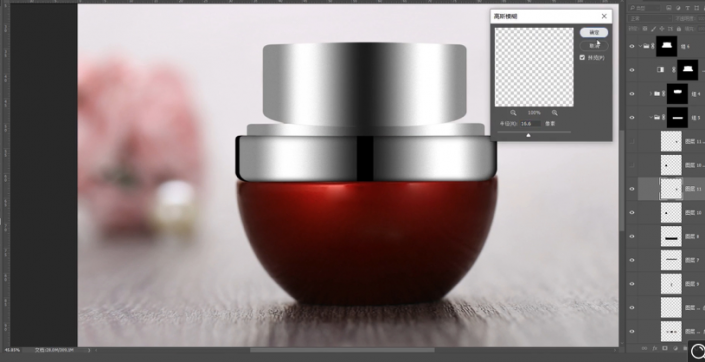
13.选择形状图层然后双击打开【图层样式】添加一个【渐变叠加】效果调整渐变的颜色信息,具体如图示。
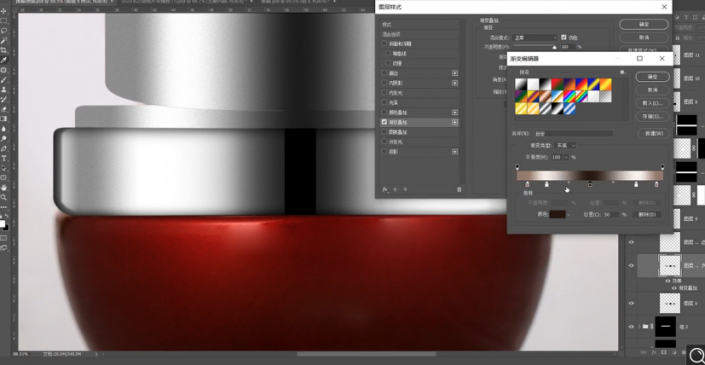
14.在【工具栏】点击【矩形】效果进行创建,选择【属性】面板在面板中设置【圆角】的数值。
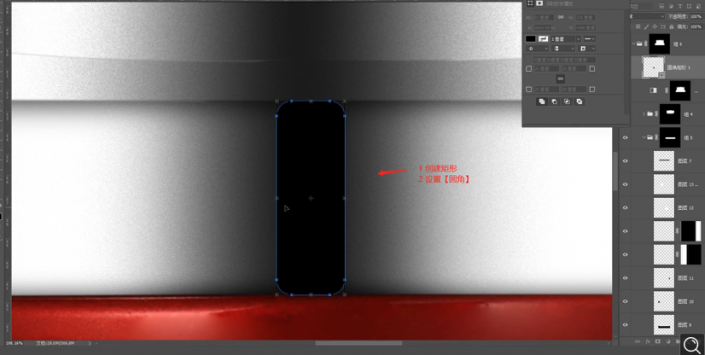
15.选择调整好的“投影”效果进行复制(快捷键Ctrl+J),利用【变形】命令(快捷键:Ctrl+T),来调下它的【形状】样式。

16.新建图层(快捷键:Ctrl+N),利用图层的“选区”填充颜色。

17.调整完成后,选择图层将它的“类型”调整为【柔光】,然后根据效果调整一下【不透明度】的数值,具体如图示。
上一篇:图标教程,鼠绘一个布丁图标




























