ps设计橙色RSS玻璃图标
2022-12-26 11:30:42
来源/作者: /
己有:26人学习过
8.调整好后,为其添加图层样式,参数如图,效果如图。
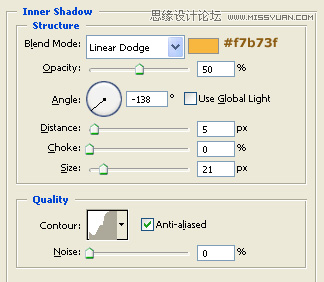
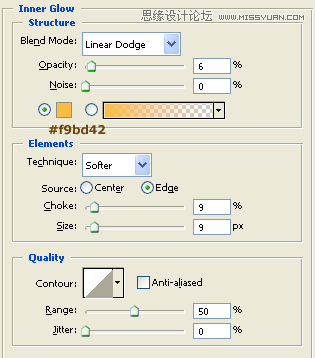
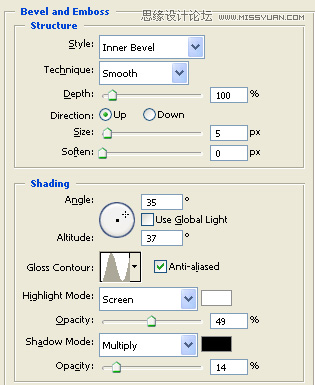
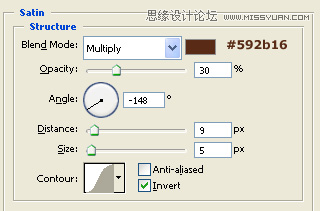
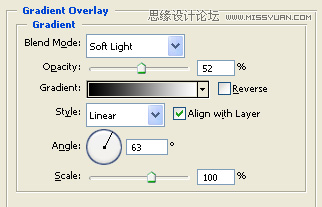
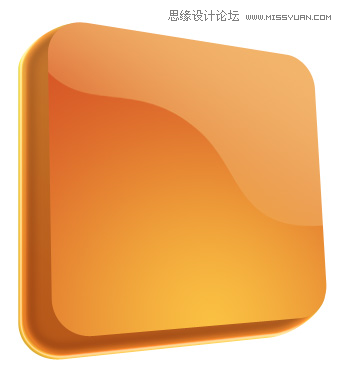
9.新建空白图层,注意图层顺序,使用渐变工具结合画笔工具,为其增加高光效果,如图。

10.用同样的方法继续制倾斜的正方形,并为其添加渐变样式,效果如图。
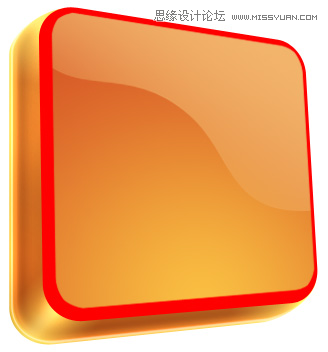
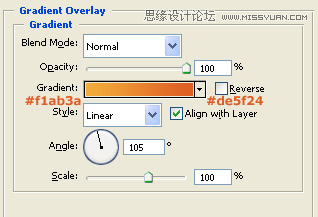
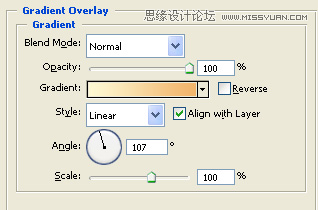
11.继续调整其高光,中间调,阴影效果,如图。



12.继续使用渐变工具对其进行高光区域进行加强调整,如图。
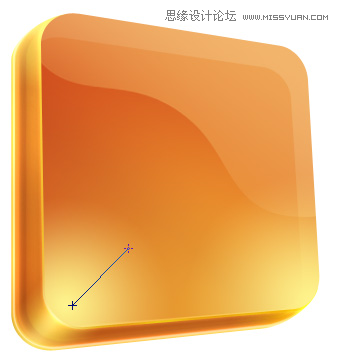
13.调出图层选区,新建空白图层,使用渐变工具,设置颜色由透明到橙色(#c35c18),由中心向右上角拉出,效果如图。

上一篇:淘宝修图,教你省时省力的修图方法




























