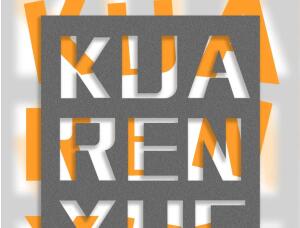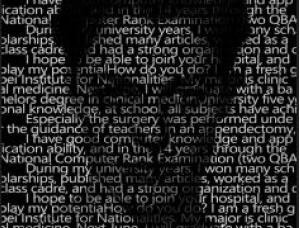证件照,制作符合要求的报名证件照
大部分考试报名时都会要求上传考生本人近期正面免冠半身彩色证件照。但是不同的考试又经常会遇到需要上传的照片尺寸或背景颜色各不相同的情况。今天我们就来教大家自己制作符合报名条件的证件照。本教程所使用的原始照片大家可以使用手机自行拍摄,建议拍摄背景选用纯色的墙面或其他颜色的背景布,背景颜色建议选择与衣服以及人物轮廓色差大的颜色。例如:穿深色衣服站在白色的墙前拍照。拍照完成后选择较为满意的照片传至电脑进行后续处理。
操作步骤:
利用手机拍摄一张照片后进行处理,原始照片素材如下所示。

根据以下要求制作所需证件照。
①背景颜色为:浅蓝色
②照片规格为:295×413像素
③文件格式:JPG格式,后缀名为jpg
④文件大小不大于200KB
01
加载原始照片
当安装完成PhotoShop后,打开软件会出现如下界面。
 想学更多请访问
想学更多请访问
如果已经使用PhotoShop处理过一些图片,则界面上会显示出最近处理过的历史记录。

此时既可以点击上图界面左侧的【打开】按钮或者左上角【文件】菜单中的【打开】命令,在弹出的文件窗口中找到需要进行处理的原始图片,点击【打开】。

除上述两种方法外,还可以直接在电脑文件夹中找到需要处理的原始文件,直接拖至PhotoShop中,软件也会进行加载。此时PhotoShop界面如下所示,照片将显示在PhotoShop中。

至此便完成了原始照片的加载操作。此时我们注意到软件界面右下角的图层面板中只有一个名字为【背景】的图层。当然你的也可以是别的名字。

图层这个概念在PhotoShop中非常重要,我们可以把它理解为一个没有厚度的平面,在正常显示状态下,如果该平面上有内容,则该平面上的内容会挡住下方的内容。这个概念要理解,有助于帮我们理解后续的添加背景操作。
02
选出图中人物
当完成照片的加载后正式进入照片的处理阶段。
PhotoShop软件界面的左侧为软件的工具箱,它类似于食堂的各个窗口,不同的窗口提供了不同的饭菜,而PhotoShop的工具箱则提供了不同的工具,不同的工具又有与之相对应的操作和设置。
要实现证件照特定背景的制作则必然离不开将人物和背景分离出来这么一个环节。因此,在左侧的工具箱中,我们找到下图中所示的【对象选择工具】。该工具是近几年发布的PhotoShop中新增的工具,所以如果你使用的PhotoShop版本太旧的话则没有。鼠标移至该工具上会出现下图中工具旁边的浮窗,提示你一些简单的使用方法。

在对象选择工具上点右键则会弹出一组工具供你选择,著名的【魔棒工具http:///tags/38455/】也在这一组中。每个工具前面的一个小点代表的是当前选中的工具。

当选中【对象选择工具】之后,PhotoShop的菜单栏下方会出现该工具对应的一些设置或功能。此时,如下图所示,此时我们点击【选择主体】命令。
上一篇:海报制作,制作美式复古风海报
下一篇:海报制作,给肖战制作应援手幅海报