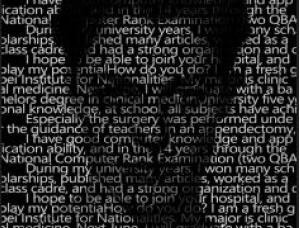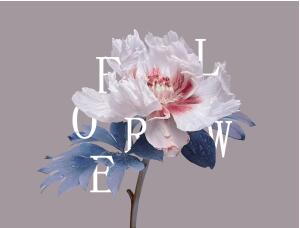证件照,制作符合要求的报名证件照
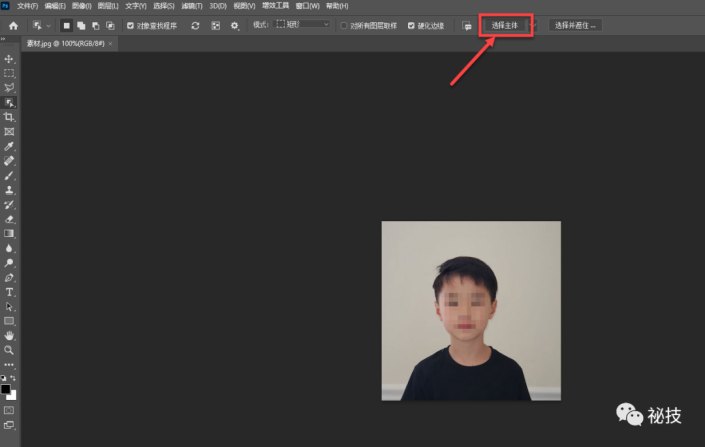
等待片刻后,人物主体便会自动被识别并选取出来,这也是新版本PhotoShop的强大之处,如下图所示,人物轮廓边缘会出现黑白相间的虚线,虚线圈起来的范围称之为选区。如果你的电脑性能不是很好则等待的时间会稍长些。
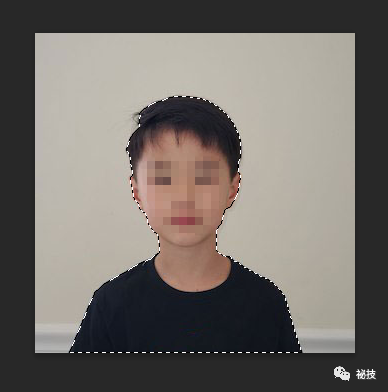
03
调整选区
在上一步将人物选区创建出以后,我们点击刚才【选择主体】按钮旁边的【选择并遮住】命令。这一步操作是为了让我们后续处理出来的人物边缘更细腻,效果更好。
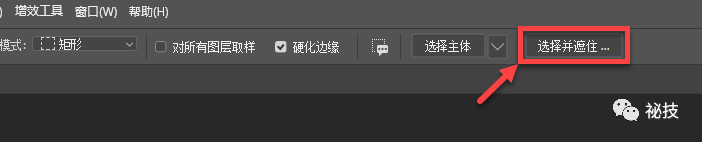
此时,PhotoShop界面布局会发生变化。如下所示,在旧版本的PhotoShop中则会弹出一个界面。但新旧版本界面上的菜单按钮以及功能大致相同。
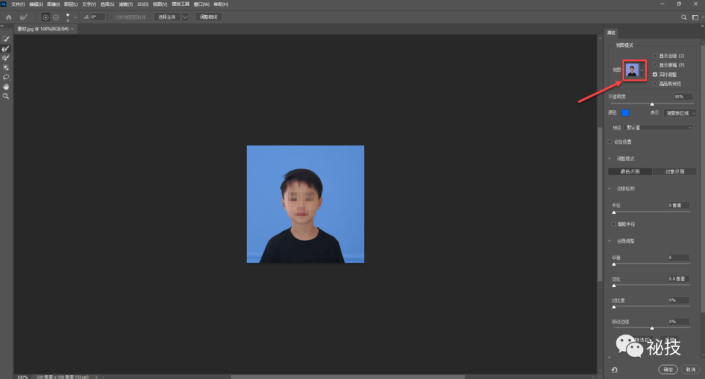
在上图中右侧的视图位置,我们可以更改视图,由于默认勾选了【实时调整】,所以当我们将下图中①处的【视图】模式调整为【叠加】,并点击下图中②处,将其颜色修改浅蓝色时,照片便会显示出预览图。
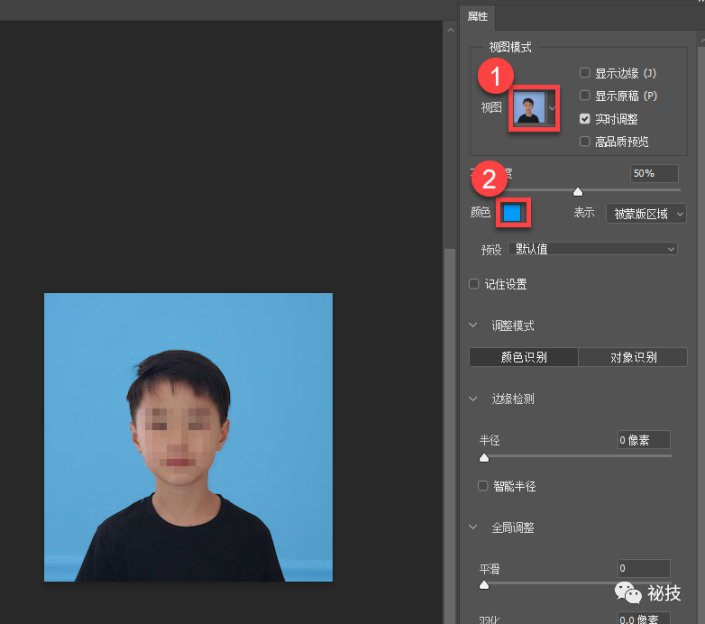
此时,我们可以下拉右边的滚动条,如下图所示,找到最下方的【净化颜色】勾选后点击确定。这一步的目的在于让PhotoShop自动净化一下人物轮廓旁边的背景色,使证件照效果更好些。
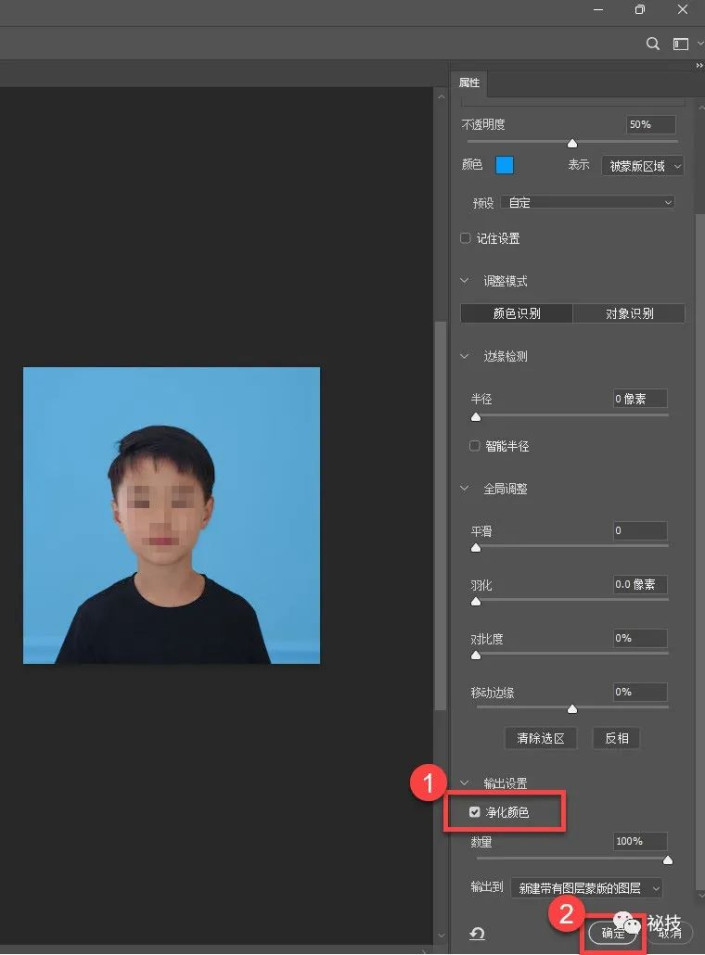
点击确定之后又会回到刚才的界面布局,不同的在于下图中的①处人物背景已经消失,此时显示的是一个个的小方格子,像棋盘一样,这其实代表了该部分区域没有任何颜色信息,也就是透明状态。
而下图中的②处则多出了一个图层,原来的背景图层前面的小眼睛图标被关闭,代表不显示,而上面的图层左边的小缩略图与下方的背景图层的缩略图相同,只不过右边多了个蒙版http:///tags/38847/,中间还有个链条将二者联系起来。相当于将一块板子盖在了原始照片上,这块板子上白色的部分就是原始图片上露出来的部分,而黑色部分则是用于将原始照片中对应区域的内容隐藏起来。
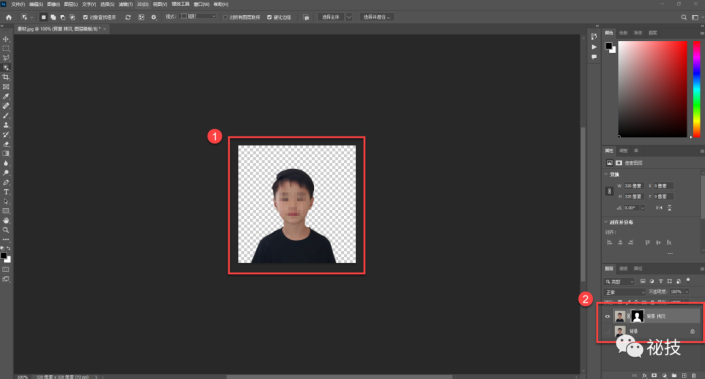
到这里我们就已经提取出了只包含人物信息的部分。人物的背景部分就已经被隐藏起来。在这种情况下我们就可以进入到给照片添加你想添加的背景色了。
04
添加背景颜色
根据我们的日常生活经验也可以知道,当我们在透明的玻璃上画了一幅画,该玻璃上则有部分区域被该画的颜色所覆盖,还有部分区域由于没有被涂抹则依然保持透明的状态,这就类似于上一步中所示,在一块透明的玻璃上有我们的人物内容。
如果我们在前面获得的图层下方放置一个有颜色的背景后,我们便可以得到我们想要的效果,也就是我们特定背景颜色的照片。
此时,我们要在刚才的图层下方添加一个图层。即下图中红色线条的位置增加一个有我们特定颜色的背景图层。我们前文要求添加的是蓝色背景,所以我们应该添加一个图层,然后把这个图层设置为蓝色。
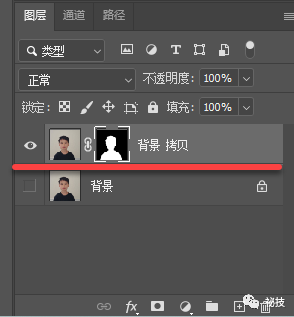
具体的操作方法有多种,在此我们就教大家其中一种。
首先,先用鼠标点击一下我们当前这个带有蒙版的图层,即下图中的①处,代表我们选中了它。
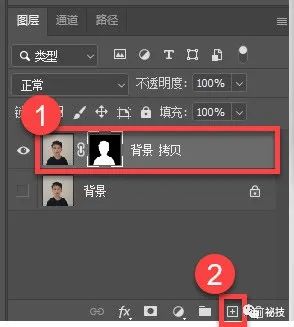
然后点击上图中的②处这个加号【+】,这个加号【+】代表的是创建一个新图层。创建的图层位于我们前面选中的图层上方。所以上一步的选中图层操作相当于给我们这一步的创建新图层操作设定一个基准图层,在这个基准图层上方添加新图层。
此时我们可以看到多出了一个新的图层,名字叫【图层1】,这个图层的缩略图看起来也是一个个的小格子,代表是一个透明图层,而这个图层前面的眼睛代表当前这个图层是可见状态。
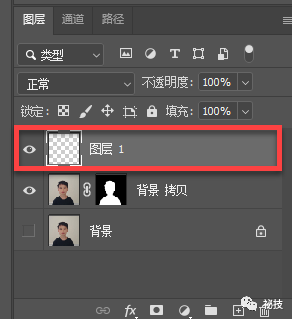
根据前面我们简要介绍的图层概念,上面的图层会挡住下面的图层,所以我们用鼠标按住这个图层,然后把它拖拽到上图中【背景 拷贝】这个图层的下方,形成下图的状态。这样的话当我们在这个图层上填充颜色的时候就不会挡住上面的人物。
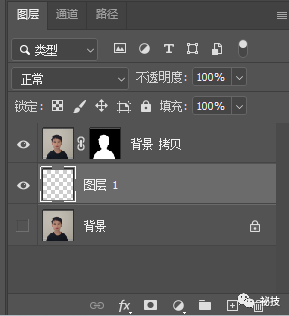
05