电影海报,在PS中制作一种黑客帝国矩阵效果海报
在PS中制作一种黑客帝国矩阵效果海报
效果图:
 新手学PS请到:
新手学PS请到:
素材:


操作步骤:
打开这张“代码雨”图作为背景,放在图层堆栈的底端,为了能看清楚全息图的制作效果,我们先在这个背景上新建一个纯色图层,将图层颜色选择为黑色。

将人物图片拖动到图层堆栈中,置于黑色纯色图层上,用自由变换工具(CTRL+T)调整大小和位置,调整好后按回车。
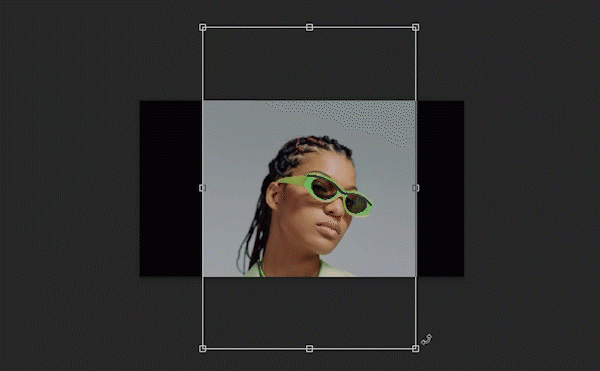
单击“选择类工具”中的“选择主体”按钮,抠出人物。

抠出人物后,将已抠出人物的图层复制一层(CTRL+J),关闭可见性,留作备份,以后会用到。
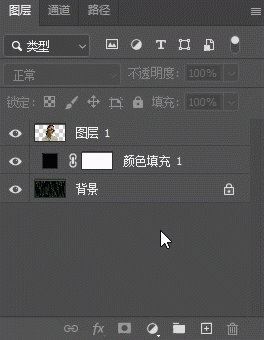
在图层堆栈的最上层新建一个空白图层,再按下SHIFT+F5,调出填充面板,“内容”选择“50%灰色”,单击确定,为图层填充50%灰度色。

在前景和背景色分别为黑色和白色的情况下,选择“滤镜”—“滤镜库”

选择“素描”—“半调图案”,在“图案类型”中选择“直线”
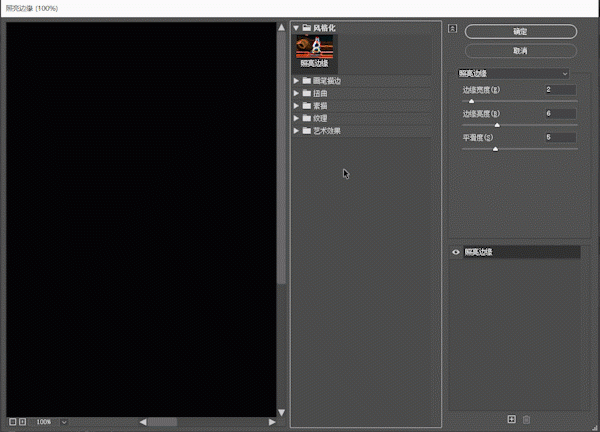
在“半调图案”面板中,设置“大小”值为2,“对比度”值为50;单击确定。
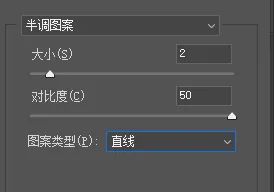
“大小”滑块是控制横线间隔的;“对比度”滑块是控制黑白对比的,根据图片大小和所需效果的不同,“大小”这个滑块值也会有区别。
接下来创建明度选区,将图中所有的白色横线选中,方法是选择“通道”面板,按住CTRL键不放,鼠标左键单击RGB通道。
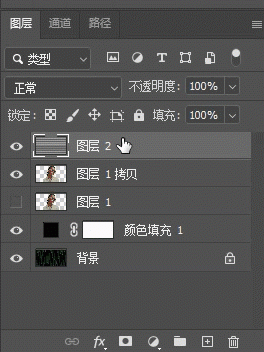
创建好明度选区后,回到图层面板,在选区激活的状态下,选择人物图层,鼠标左键单击添加图层蒙版http:///tags/38847/。
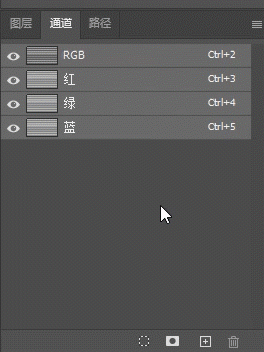
完成后,删除图层堆栈顶端的条纹图层
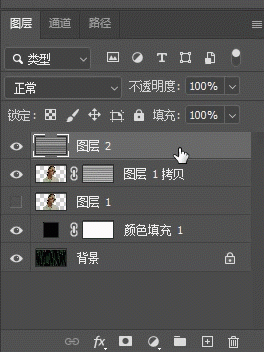
基础效果就创建好了,如下图

接下来将带有线条蒙版的人物图层再复制两次,创建一共三个带条纹蒙版的人物图层,为了叙述方便我们将这三个图层从上到下命名为“效果1”、“效果2”和“效果3”,图层组织结构如下图:
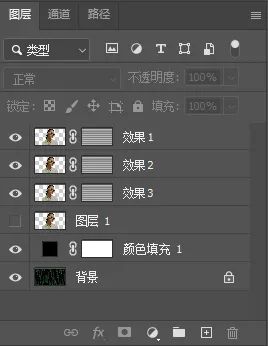
上一篇:ps制作三角旗横幅图片教程
下一篇:创意海报,制作抽象的森林海报




























