主题海报,用PS制作漂亮大气的冬奥会海报
打开雪地素材,用移动工具拖进来,放到3D副本图层的下面,不透明度设置为30%,然后调整好位置。新一个图层,用透明度为5%左右的黑色画笔把顶部区域涂暗一点。创建一个曲线调整图层,把整体再压暗一点。
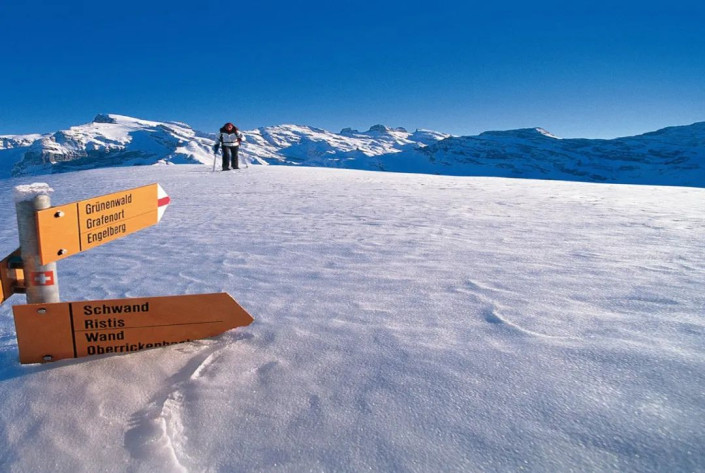

8、制作文字顶部空间
在图层的最上面新建一个图层,选择钢笔工具,勾出下图所示的闭合路径,按Ctrl + Enter转为选区,并填充黑色,按Ctrl + D 取消选区。
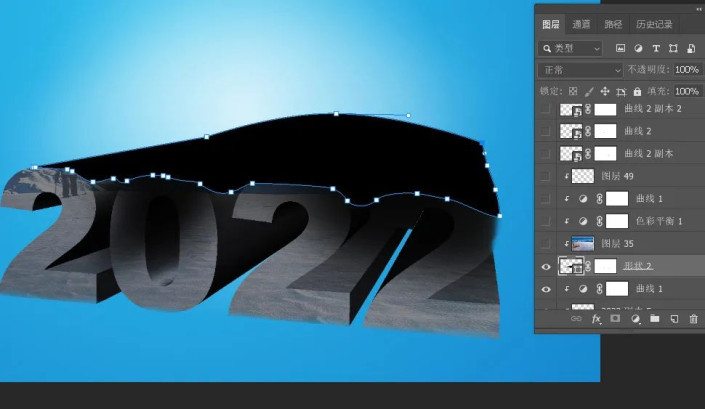
9、导入雪地素材
打开之前的雪地素材,用移动工具拖进来,按Ctrl + Alt + G 创建剪切蒙版,然后微调一下颜色,参数及效果如下图。
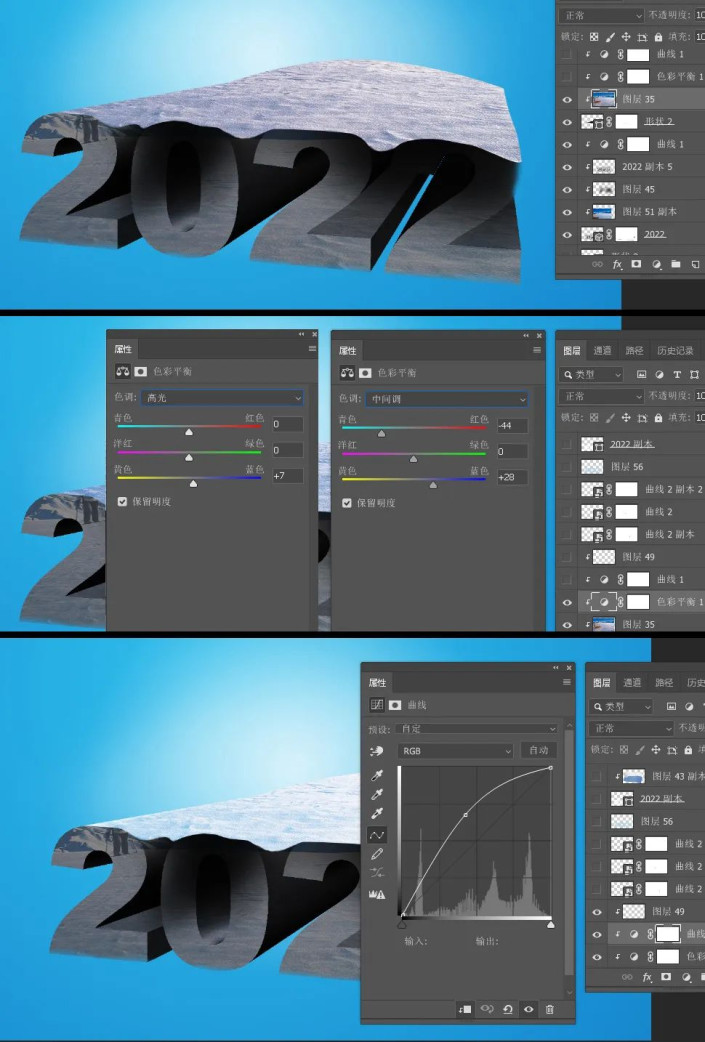
10、文字表面处理
把隐藏的文字显示出来,在缩略图后面鼠标右键选择“转换为形状”,按Ctrl + T 调成跟立体字表面一样,如下图。
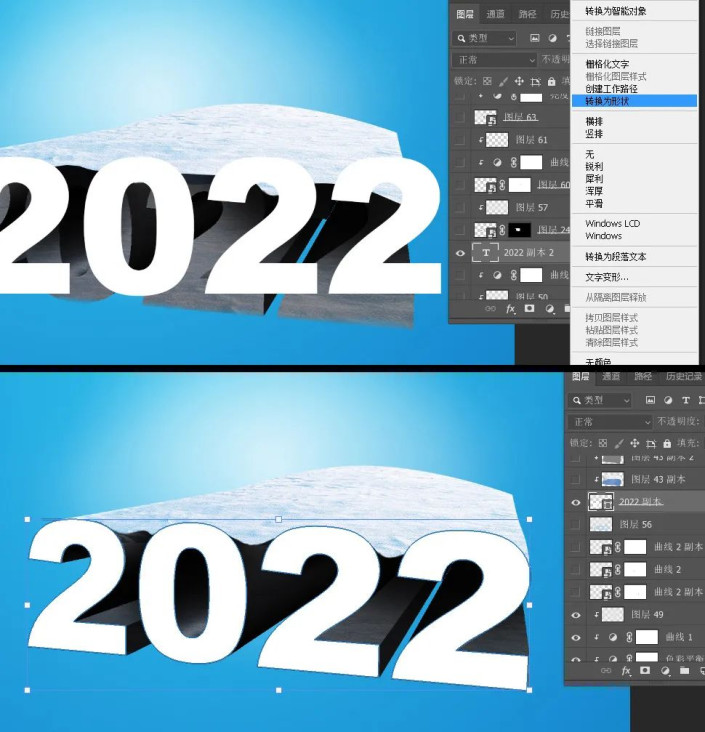
11、添加冰雪纹理
打开冰雪纹理素材,用移动工具拖进来,创建剪切蒙版,按Ctrl + T 调整一下角度,确定后适当调亮一点,如下图。


12、导入雪山素材
打开雪山素材,用移动工具拖进来,放到雪地上面,调整好大小及位置,如下图。
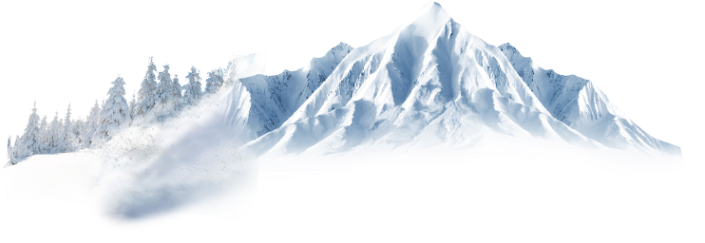

13、导入长城素材
打开长城素材,用自己熟悉的方法抠出来,用移动工具拖进来,放到背景图层上面,调整一下大小和光影,过程如下图。


14、底部填充黑色



























