ps设计色彩缤纷的MM宣传海报
Step2
在进行下面的操作前,要先熟悉Photoshop的常用工具。下面所示的是Photoshop右侧的常用工具,及其英文名称。
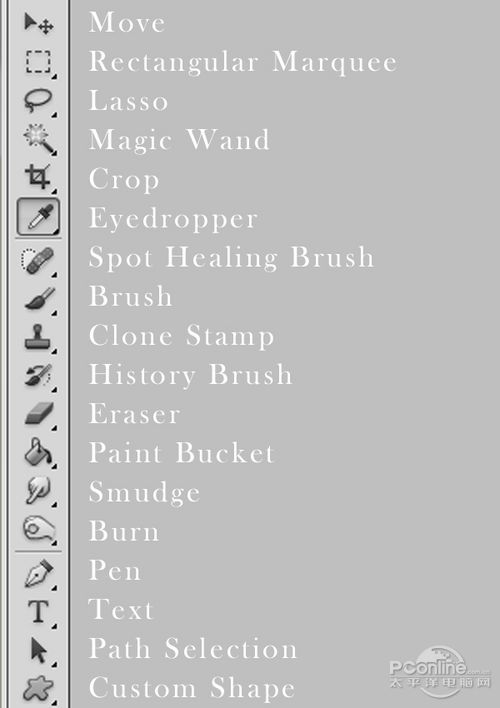
图04
熟悉完常用工具后,需要对刚才的扩展画布进行操作。按I选择滴管工具,在下图所示原肖像边缘的红点处点击,获取该处的颜色,以便用于前背景颜色。

图05
在继续下面的设计前,再介绍图层面板中经常用到的工具,从左至右四个按钮,分别是
1.增加图层蒙版
2.新建调整图层
3.新建图层
4.删除图层
特别是增加图层蒙版、新建调整图层两个功能将会在下面经常用到。
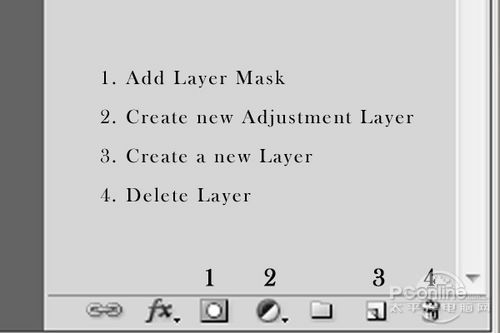
图06
下面开始啦!点击图层面板第三个按钮,新建一个新图层,然后将新建图层移动到肖像图层下方,选择油漆桶工具,颜色就是刚才用滴管吸取的,点击画布,将透明处填充为下图所示的颜色。

图07
填充后会发现,肖像图层边缘的颜色跟刚才填充的有点不一样。选择肖像图层,点击图层面板的第一个按钮,增加图层蒙版。图层蒙版就像放在原图层上的一层画布,选择黑色笔刷涂改可以遮蔽原图层但显示出下面的图案,而选择白色笔画可以将黑色的地方涂白,以显示原图层的图案,这样更下一层的图案就看不到。
这样就像用橡皮擦工具一样,但图层蒙版工具可以随时进行修改,相比之下更加灵活。下面将前背景色设置为黑色,然后将笔刷的硬度降到最低,用笔刷沿着肖像图层边缘慢慢点击修改。如果遇到修改错的地方,将前景色设置为白色,或者按D,将消去的部分再显示出来。修改的效果如下图所示。

图08
上一篇:ps制作清爽的蓝色光带

























