用Photoshop打造永恒回忆

2、选择菜单栏中的“滤镜”“艺术效果”“霓虹灯光”命令,得到“霓虹灯光”对话框,将“发光大小”设置为6,“发光亮度”为20,单击“发光颜色”色标,得到“拾色器”对话框,将RGB值设置为255、126、0,如图所示。

3、复制背景图层,生成一个新的“背景副本”图层,选择菜单栏中的“图像”“调整”“照片滤镜”命令,得到“照片滤镜”对话框,单击颜色图标,得到“拾色器”对话框,将RGB的值设置为52、113、145,单击好按钮确定,回到“照片滤镜”对话框,将颜色浓度“的值设置为67%,如图所示。

4、在图层面板中将“背景副本”图层的“图层混合模式”设置为“线性光”,“不透明度”值设置为100%,效果如图所示。

5、复制背景图层生成一个新的“背景副本2”图层,将其拖动到“背景副本”层上面,选择菜单栏中的“图像”“调整”“色相/饱和度”命令,得到“色相/饱和度”对话框,选择“着色”选项,将色相设置为0,饱和度设置为20,明度设置为-16,如图所示。
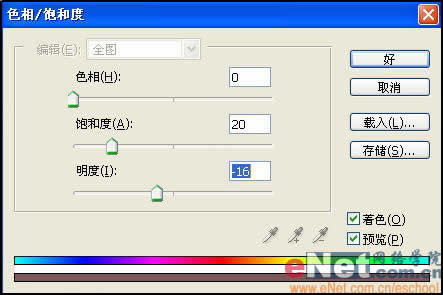
6、将“背景副本2”图层的混合模式设置为“色相”,“不透明度”设置为64%,效果如图所示。

7、合并所有图层。新建一个文件,将其拖放到新建文件中,效果如图所示。
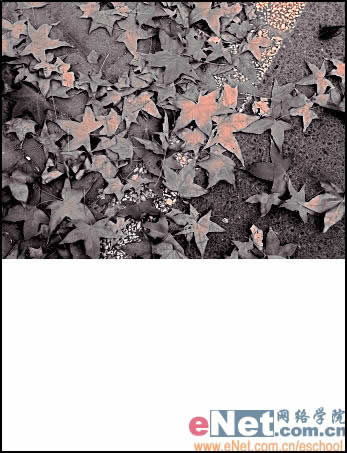
8、单击工具箱中的“椭圆选框工具”按钮,在属性栏中设置羽化值为10像素,在图像中建立如图所示的选区。
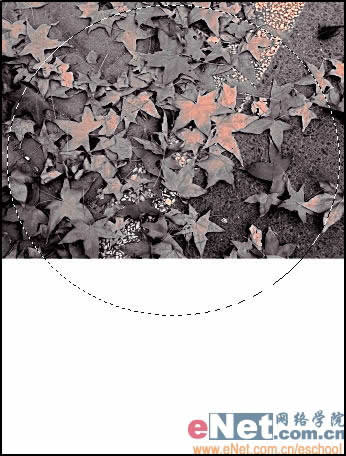
9、按“Ctrl Shift I”键反选选区,按Delete键两次删除选区内容。按Ctrl D键取消选区,效果如图所示。
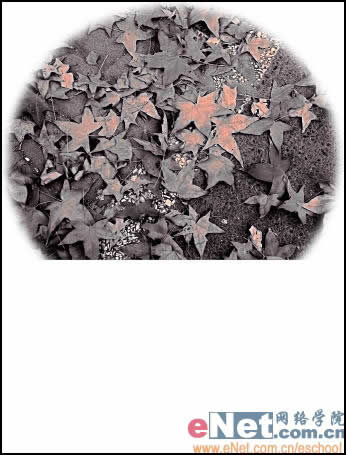
10、单击工具箱中的“矩形框工具”按钮,在属性栏中设置羽化值为10像素,在图像中建立如图13所示的选区,按Delete删除选区内的内容效果如图所示。
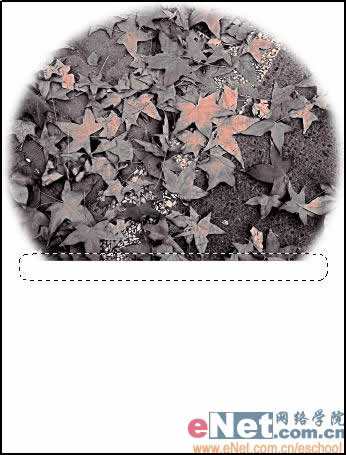
11、在图像中输入文字,效果如图所示。
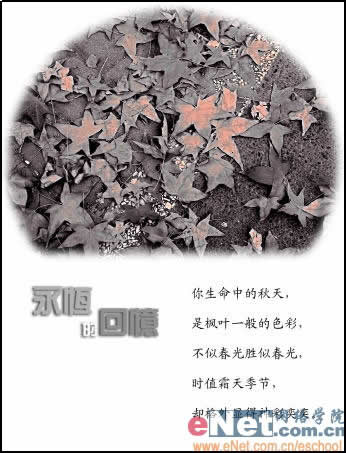
12、点缀几片枫野,并添加效果如图所示。
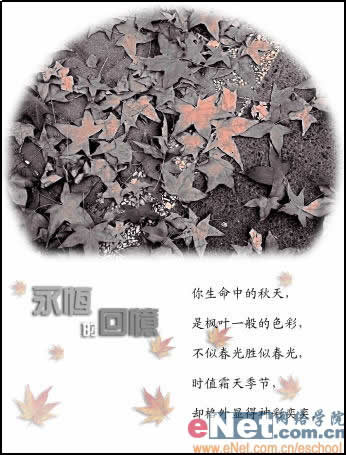
13、新建一个图层“图层4”,单击工具箱中的“渐变工具”按钮,在属性栏中选择“紫色和黄色”渐变色在图像中又上向下拖拽鼠标,在图层面板中设置不透明度为20%,最终效果如图所示。
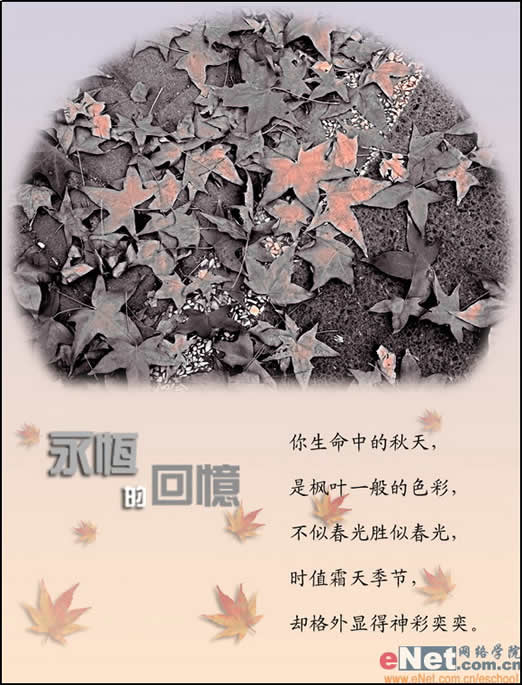
下一篇:ps几张图片合并成一张时尚海报


























