ps电影海报相关知识点和技巧应用的讲述
13、重命名月亮图层为“月亮”,并设置其图层混合模式为“变亮”,如果需要添加光晕效果,可以复制一层进行高斯模糊操作,这里不添加,效果如下图所示:

14、接着我们就来制作探照灯的灯光效果,新建一个图层命名为“灯光1”,设置前景色为白色,画笔硬度为0,大小与画面上探照灯的镜头大小相似,然后在右边探照灯的镜头位置单击一下,画出一个灯光效果,如下图所示:

15、按Ctrl+T键对灯光1进行自由变换,适当巴彦垂直拉伸并向右倾斜,让灯光的外形与探照灯镜头的形状接近并重合,效果如下图所示:

16、选择菜单“滤镜->模糊->高斯模糊”,设置半径为3左右,这样就能形成灯光发散的效果,如下图所示:

17、一般探照灯的中心位置会比较明亮,为了更加逼真,我们要再绘制一个光芯,新建一个图层并命名为“光芯1”,利用之前设置好的画笔,适当缩小大小,在中心位置再单击一下即可,如下图所示:

18、接下来制作光线效果,也即探照灯照射时产生的光柱发散的效果,先用钢笔工具勾选出如下图所示的区域:

19、勾选完右键选择“建立选区”项,在弹出的设置窗口中,设置羽化半径为10,因为探照灯照射时光线是会发散的,呈现过渡效果,所以设置羽化可以很好的模拟其效果,如下图所示:

20、路径转为选区后,我们需要新建一个“光线1”图层,然后利用油漆桶工具将其填充成白色,如下图所示:

21、由于白色太过耀眼,所以要适当降低光线1图层的不透明度,这里设置为30%,效果如下图所示:

22、另外我们还要制作探照灯的光柱效果,因为探照灯在照射过程中,中心区域是最亮的,周边光线都是其发散形成的,新建一个“光柱1”图层,利用钢笔工具从探照灯镜头的中心点位置向右下角拉出一条直线路径,如下图所示:

23、单击选择画笔工具,设置硬度为0,大小32左右(与探照灯镜头大小相近),前景色为白色,如下图所示:
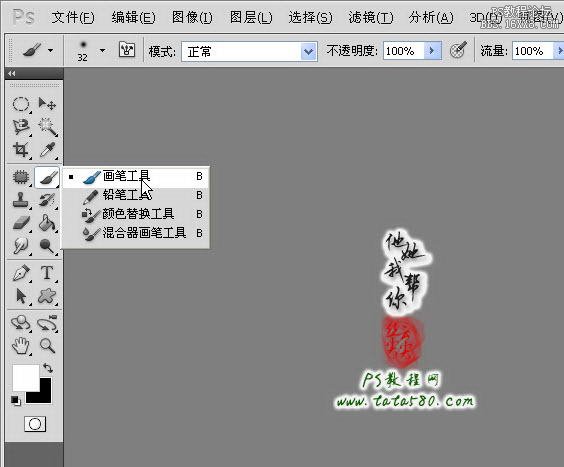
24、单击进入路径面板,右键选择“描边路径”,在弹出的设置窗口中,选择“画笔”工具,不要勾选“模拟压力”,单击确定即可,如下图所示:

下一篇:PS实例:火海中的房子


























