利用PS轻松打创个人求职简历
素材准备:1.个人照片一张(当然是好看一点的啦!)2.竹叶的素材图片。笔者准备做一张绿色主调的封面,相信凉爽的色调更能让老板喜欢。图片的质量要尽可能高,下面两张图片是笔者使用数码相机拍摄的。
1. 打开PS,新建一个空白文档,取名“封面.psd”宽度和高度分别是42厘米、29.7厘米,分辨率300像素/英寸,模式选用CMYK模式。点击菜单“视图→标尺”,调出刻度尺。点击菜单“视图→新参考线”,弹出“参考线”对话框,“取向”选择“垂直”,在“位置”后输入“21”,确定后将在图片中央出现一条垂直的蓝色参考线,这样我们可以区分开封面和封底。

图1 设置矩形属性
2. 选择“矩形工具”在参考线右侧绘制宽1厘米的矩形,颜色为灰绿色(RGB:194,202,193)模式为“变暗”(如图1),透明度为“90”。选择“画笔工具”,选择“矩形”18像素笔触,间距为240%,在刚绘制的矩形右侧绘制一根虚线,将颜色设置得更深一点。本作品配色,主要使用的是相似色,这样整体感比较协调。
3. 打开竹叶素材,将其拖入“封面.psd”中,点击菜单“编辑→自由变换”,改变竹叶图片的大小和位置。“自由变换”是PS中常用的工具,使用“Ctrl T”快捷键调出更方便。设置图片的层次在“竹叶”之上。使用“文字工具”打出标题和一些文本信息。在文字“自我简介”下使用“矩形工具”绘制矩形衬底。最后建立一新图层,使用“椭圆选框工具”划定圆形选区,点击菜单“编辑→描边”,设置宽度为“2像素”,颜色为淡绿色,封面完成后如图2。

图2 封面效果图
4. 新建一文件,宽度和高度分别是1像素、5像素,“内容”为透明,“确定”。按“Ctr ”,将图片视图放大,在三分之一处绘制白色矩形(如图3)。
全选该图片(“Ctrl A”),点击菜单“编辑→定义图案”,PS将把该图片作为填充样本存入库。关闭该图,不需保存。
回到“封面.psd”中,新建一层,取名“白色条纹”。在参考线左侧用“矩形选框工具”划定矩形选区,点击菜单“编辑→填充”,选择刚刚定义的图片作为填充样本,按“确定”。效果如图3,改变下层的颜色就可以改变条纹显示的效果,因为条纹种除了白色外都是透明的。

图3 1/3处的矩形图
5. 在“竹叶”图层用“魔棒”工具点取空白处,再单击菜单“选择→反选”,获得竹叶状选区。回到“白色条纹”图层,点击菜单“选择→变换选区”,调整好选区的位置和大小,按下删除键,白色条纹的矩形就变成了竹叶型镂空了。最后将该图层执行菜单“编辑→变换→水平翻转”,将其翻个身。在该层下加入绿色到白色的渐变背景,也可加入一些几何图案。笔者放了个小迷宫,增加一些情趣。我们也可以将竹叶镂空做的更好看点:在该层添加矢量图层蒙版(菜单“图层→添加图层蒙版→显示全部”),再在蒙版中填充一个渐变色,这样竹叶镂空看起来更有层次感,封面封底效果如图4。

图4 封面封底效果图
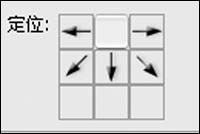
图5 画布向下扩展
6. 点击菜单“图像→画布大小”,将高度增加到39.7厘米,定位模式为图5所示。
具体的设计不再赘述,最终成品如图6所示。打印后,用美工刀沿红线处(制作时不要加上红线)裁剪后翻折、双面胶粘贴,一张个人简介的封面就完工了。打开后,左边呈现的是自己的照片和简要介绍,陈列在右边小袋中的是16开的各种证书复印件。

图6 简历袋最终效果

























