photoshop设计教程:制作国庆献礼海报实例
2022-12-26 07:58:50
来源/作者: /
己有:8人学习过
11、选择工具箱中的横排文字工具,输入:华诞60周年庆,字体设置为:方正行楷繁体,字体大小设置为:72点,如图18所示;使用横排文字工具,选中“60”,字体设置为:经典综世体简,字体大小设置为:100点,颜色设置为:红色,如图19所示。
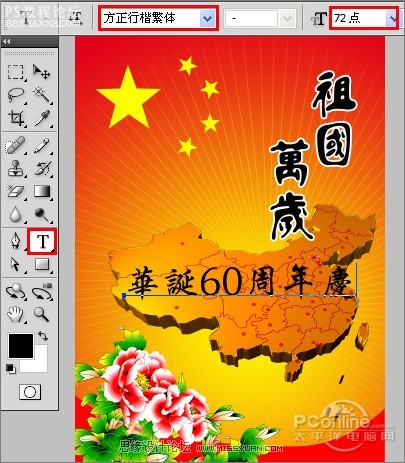
图18
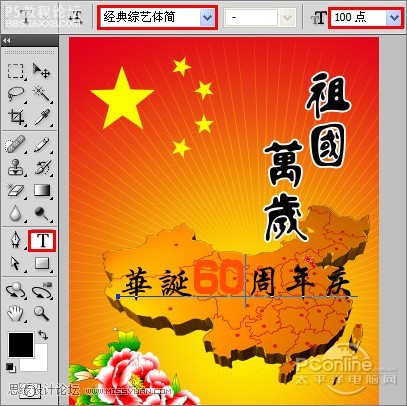
图19
12、双击文字图,弹出“图层样式”对话框,勾选“外发光”选项,不透明度设置为:85%,发光颜色设置为:白色,扩展设置为:18%,大小设置为:150像素,如图20所示;完成图层样式的效果,如图21所示。
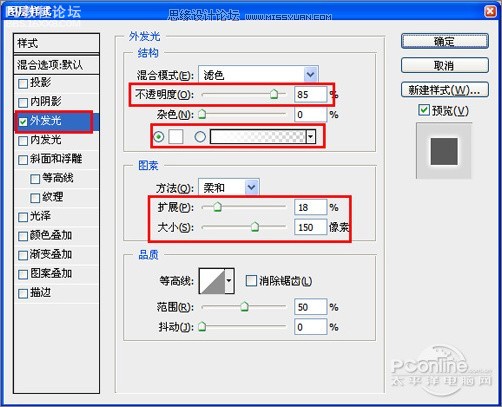
图20
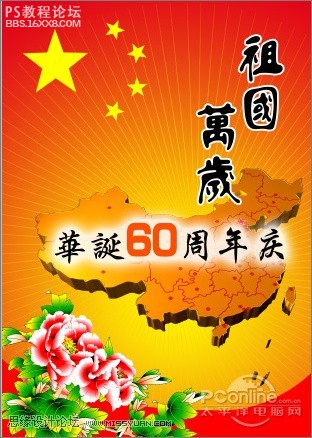
图21
13、使用横排文字工具,输入:CHINA,在工具选栏上字体设置为:方正水柱简体,字体大小设置为:36点,颜色设置为:土黄色,如图22所示;双击文字图,弹出“图层样式”对话框,勾选“描边”选项,大小设置为:10像素,颜色设置为:白色,如图23所示;完成图层样式的效果,如图24所示。
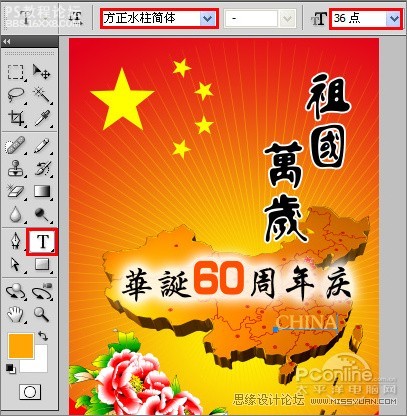
图22
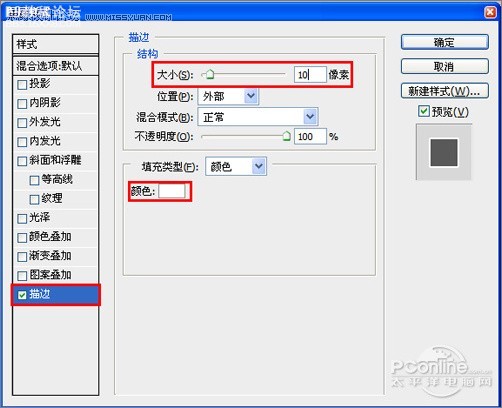
图23

图24
下一篇:ps设计超炫海报教程

























