墨迹像框的效果
2022-12-26 08:29:34
来源/作者: /
己有:7人学习过
墨迹像框的效果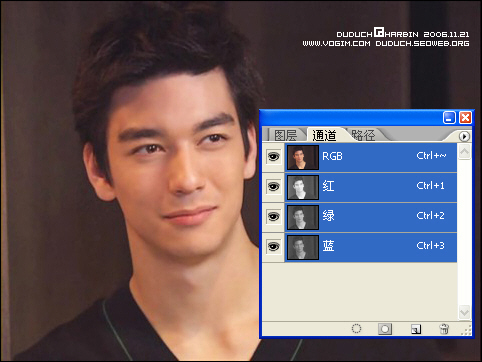
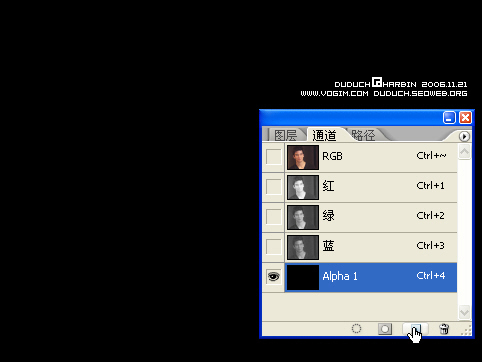
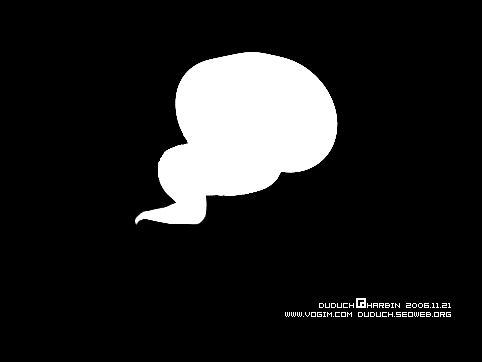
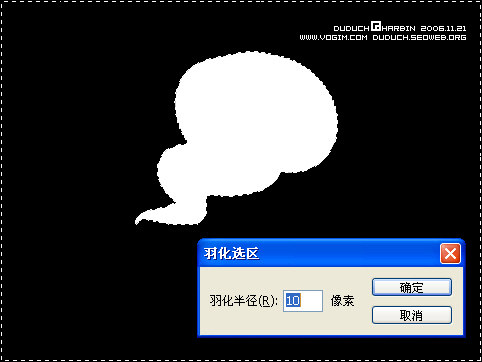
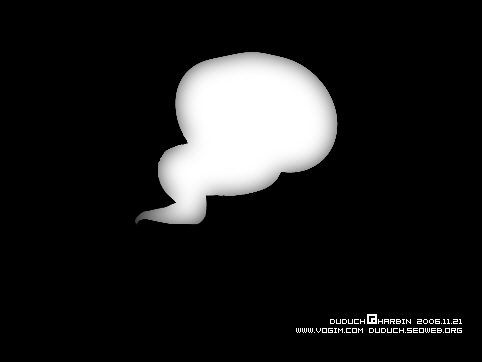
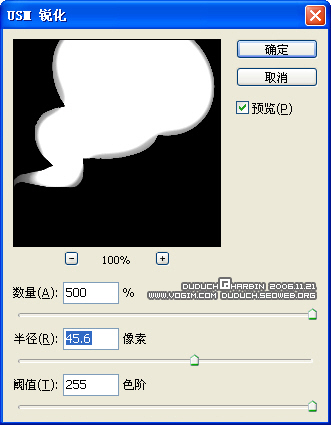
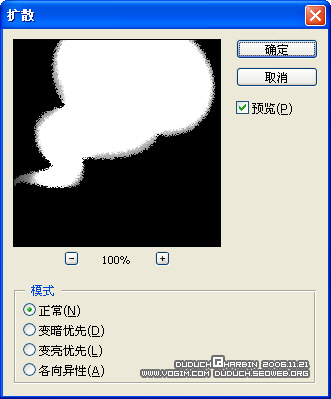
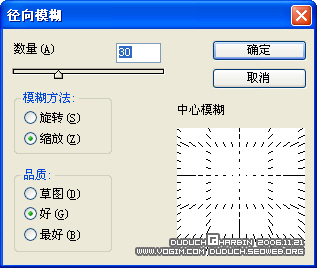
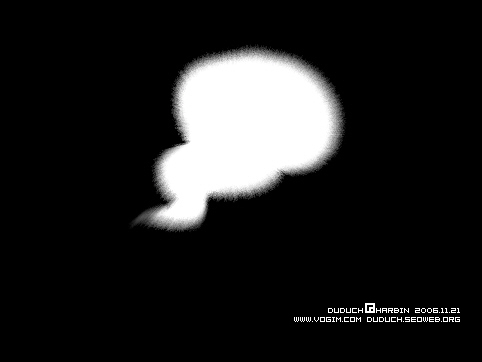
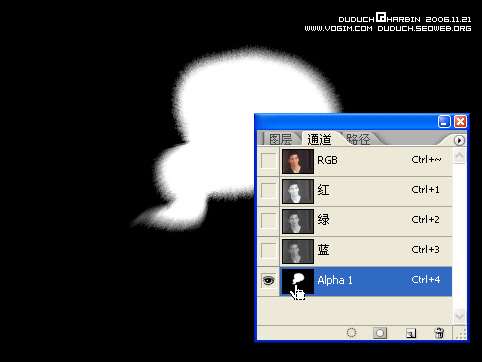
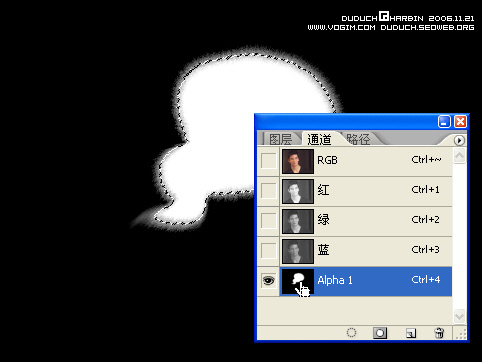
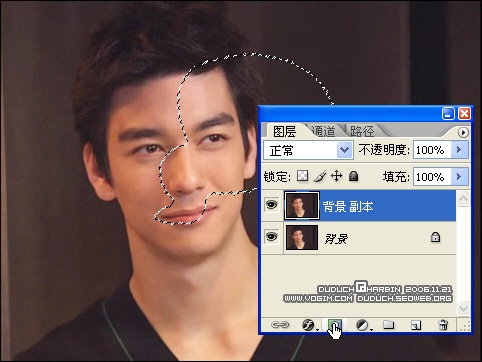

![]()
1.打开素材图片,进入通道调板,新建通道。
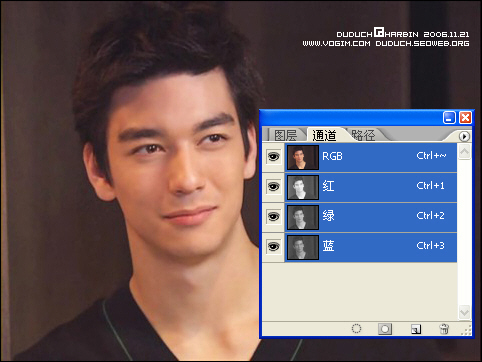
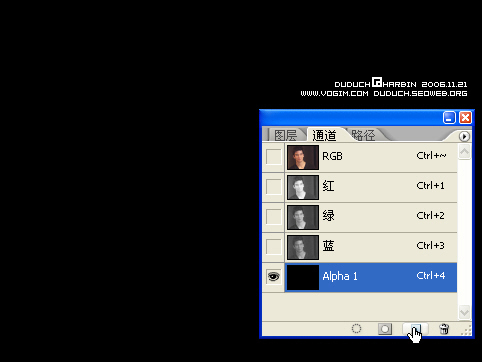
2.使用画笔工具,绘制一个形状。
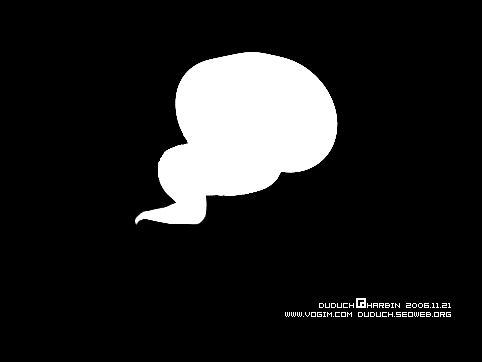
3.使用魔棒工具选择黑色区域,并在“选择”菜单上选择羽化。
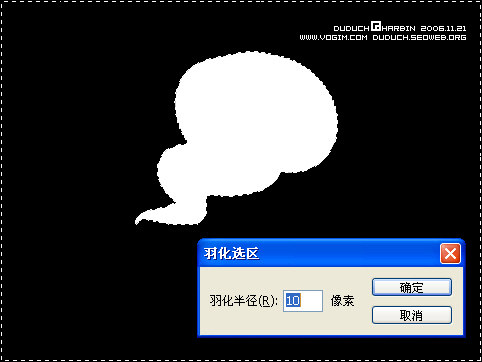
按delete
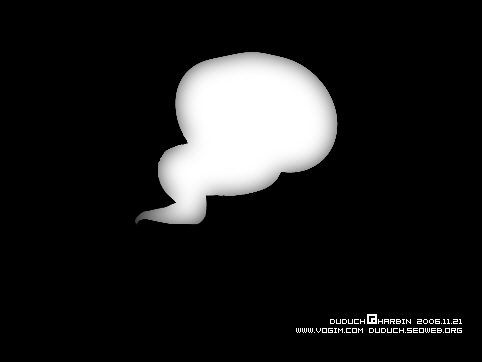
4.“滤镜”—“锐化”—“USM锐化”,数量、阈值拖到最大,半径根据缩略图设置,确定。
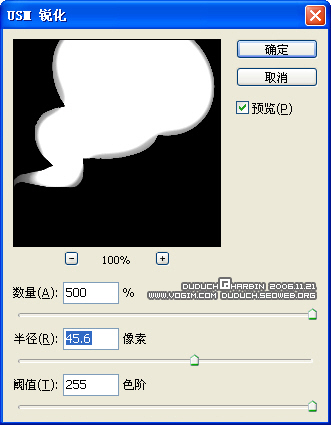
5.“滤镜”—“风格化”—“扩散”,确定。
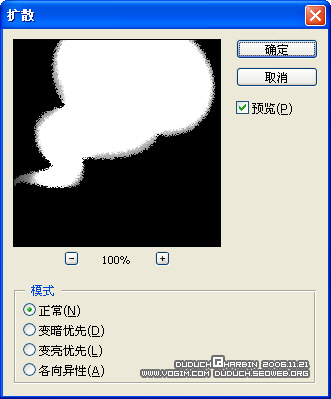
6.“滤镜”—“模糊”—“径向模糊”,模糊方法设置为“缩放”,中心点可以根据图形位置调整。
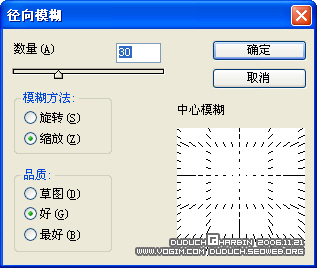
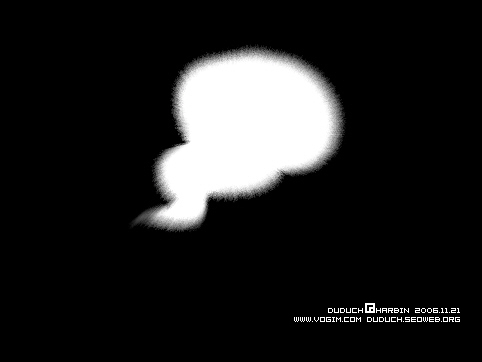
7.按Ctrl点击通道缩略图(Ctrl 4),得到选区。
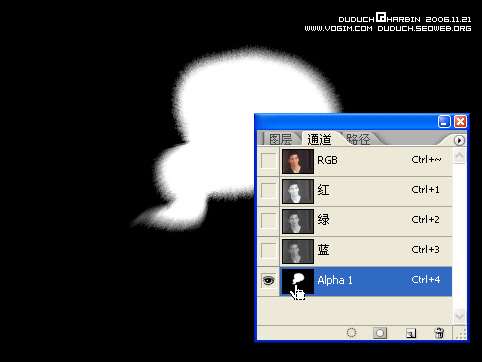
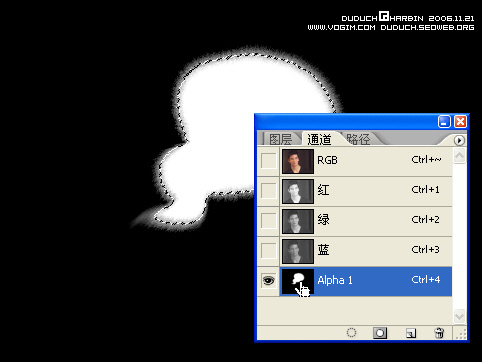
8.保持选区,返回图层,复制背景图层,点击新建图层蒙板。
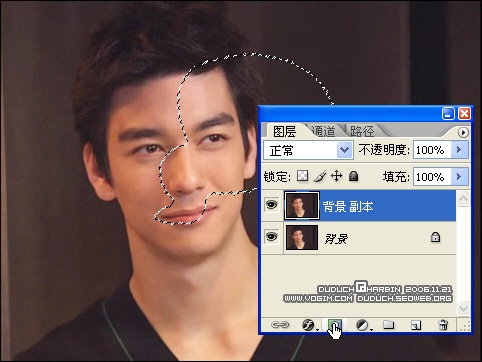
最终处理效果:

上一篇:滤镜效果制作绳子


























