Photoshop CS3 简单制作2008欧洲杯海报
我们以“德国VS法国”的一场热身赛为例为大家进行图文

图1 Photoshop CS3制作2008欧洲杯海报最终效果
(1)执行“文件→新建”命令,打开“新建”对话框,设置“名称”为“欧洲杯海报设计”,“宽度”为“16厘米”,“高度”为“12厘米”,“

图2 绘制路径
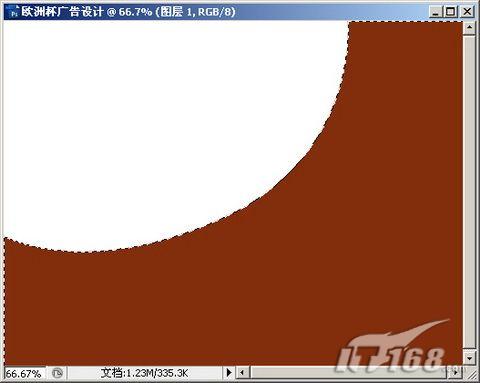
图3 填充选区颜色 (3)新建“图层2”,用同样的方法,设置前景色为:深黄色(R:138,G:115,B:74),按“Ctrl Enter”组合键,将路径转换为选区,并按“Alt Delete”组合键,填充选区颜色如图4所示,按“Ctrl D”组合键取消选区。执行“滤镜→杂色→添加杂色”命令,打开“添加杂色”对话框,设置数量为8,选择平均分布,并勾选单色选项。
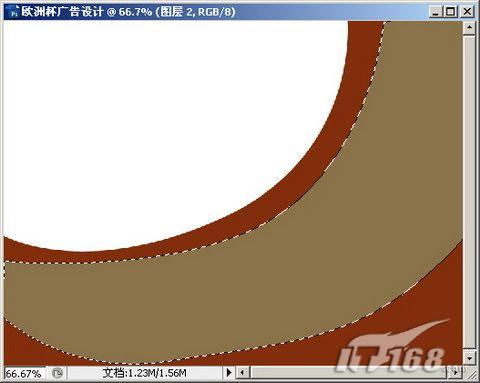
图4 填充选区颜色
(5)执行“文件→打开”命令或按“Ctrl+O”组合键,打开

图5 导入素材图片
二、制作
(1)选择“图层1”,选择工具箱中的“钢笔工具”,在窗口中绘制路径。新建“图层3”,用同样的方法,设置前景色为:深红色(R:130,G:46,B:12),按“Ctrl Enter”组合键,将路径转换为选区,并按“Alt Delete”组合键,填充选区颜色如图6所示,按“Ctrl D”组合键取消选区。

图6 填充选区颜色

图7 擦除图形

图8 输入文字
(4)选择工具箱中的“横排文字工具”,在窗口中输入文字。选择“2008年欧洲杯热身赛”文字图层,并单击

图9 “粘贴图层样式”后的文字效果
三、载入图片素材
(5)执行“文件→打开”命令或按“Ctrl+O”组合键,打开素材图片:“欧洲杯.tif”如图10所示。选择工具箱中的“移动工具”,拖动图形到“欧洲杯海报设计”文件窗口中,图层面板自动生成“欧洲杯”,并按“Ctrl T”组合键,调整图形大小、位置如图11所示,按“Enter”键确定。

图10 打开素材图片

图11 导入素材图片 (6)选择工具箱中的“横排文字工具”,在窗口中输入文字“ouzhoubei”。单击属性栏上的“创建文字变形”按钮,打开“变形文字”对话框,在“样式”下拉列表中选择“扇形”样式,设置参数如图12所示,按“确定”按钮。

图12 设置“扇形”参数 (7)选择“SHIJIEBEI”文字图层,并单击鼠标右键,选择快捷菜单中的“粘贴图层样式”命令, “粘贴图层样式”后的文字效果,如图13所示。

图13 “粘贴图层样式”后的文字效果
(9)执行“滤镜→渲染→光照效果”命令,打开“光照效果”对话框,在“光照类型”下拉列表中选择“全光源”样式,并调整“曝光度”为:-15,如图14所示,按“确定”按钮。执行完以上操作后,最终效果如图15所示。

图14 设置“光照效果”参数

图15 最终
最后还需要提醒大家的是,本次案例的操作笔者采用了目前Photoshop的最新版本CS3,如读者的Photoshop版本为CS2 等老版本,同样可以按照上述流程完成制作,并没有太大的区别。只是在制作的时候,设置参数具体数据时一定要仔细对照参数表。
搜索更多相关主题的帖子:欧洲杯海报 Photoshop 足球 绝技 赛事
简单的,我们教你,深奥的,你来分享,非主流照片|qqkongjian|feizhuliu|tupian|luntan|psjiaocheng|bishua|ruanjian|chajian|xiazai|psxiazai|qqkongjiandaima下一篇:卡通海报:合成火影忍者卡通海报


























