单车海报,合成在北极的自行车海报
在北极骑自行车?什么?不可能?NO,在PS中一切皆有可能,其实本篇教程可以说是一篇淘宝美工海报设计,这种合成充分体现了产品,也能给客户一些不同的观看体验,有的时候做美工,创意真的很关键,一幅好的设计,可以为产品增加分数,我们可以通过教程来学习一下制作产品的思路和方法。
效果图:
 想学更多请访问
想学更多请访问
教程素材:http://bbs.16xx8.com/thread-194792-1-1.html
操作步骤:
1、打开【ps】,拖入背景图,添加【黑白】,降低不透明度80%。
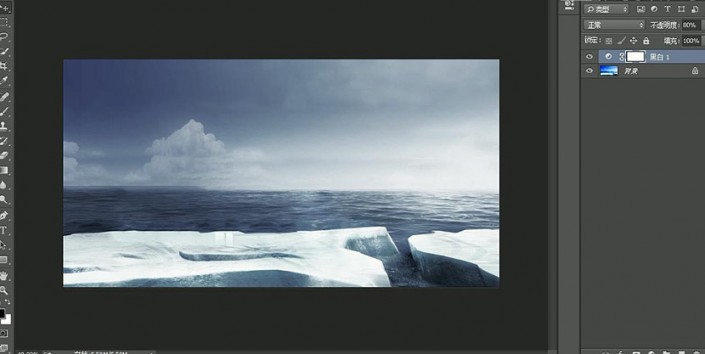
2、拖入冰川素材,调整位置和大小,添加【蒙版http:///tags/38847/】,使用【画笔工具】黑色,涂抹擦除。

3、新建图层,填充蓝灰色,按住【alt+单击图层间】创建剪切蒙版,混合模式改为【叠加】。
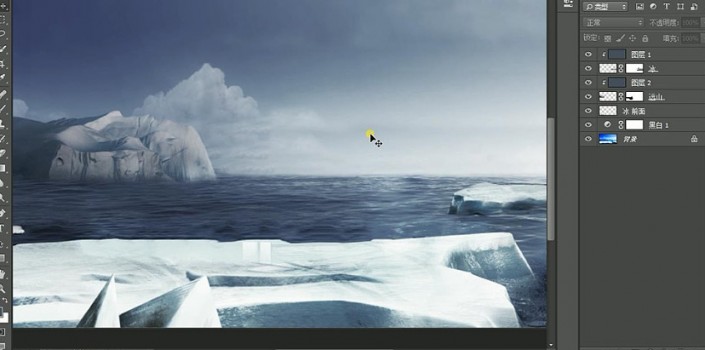
4、拖入手电筒、北极熊素材,按住【alt+shift】同比例缩放,【ctrl+单击缩略图】调出选区,使用【画笔工具】蓝灰色涂抹,【ctrl+d】取消选区,混合模式改为【叠加】。

5、新建图层,使用【画笔工具】绘制投影,混合模式改为【正片叠底】,降低不透明度84%,添加【蒙版】使用【画笔工具】黑色,涂抹。

6、【ctrl+单击缩略图】调出北极熊选区,使用【画笔工具】白色,涂抹北极熊背部,混合模式改为【柔光】。
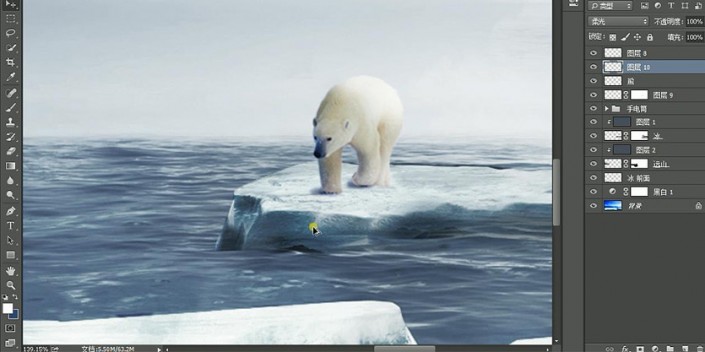
7、拖入单车、车印素材,添加【黑白】,降低不透明度80%,按住【alt+单击图层间】创建剪切蒙版,添加【蒙版】,使用【画笔工具】涂抹擦除,添加【曲线】加深暗部。
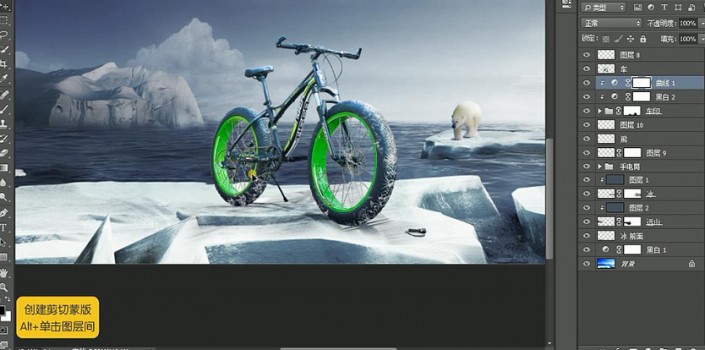
8、拖入飞机素材,调整位置和大小,按住【alt】拖拽复制。
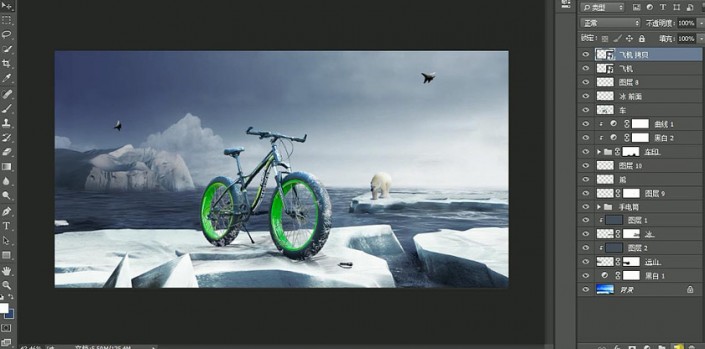
9、新建图层,使用【钢笔工具】绘制光线,【ctrl+enter】路径转换为选区,填充白色,点击【滤镜】-【模糊】-【高斯模糊】半径44,降低不透明度54%,添加【蒙版】,使用【画笔工具】涂抹擦除,【ctrl+j】复制图层,调整光线大小和位置,降低不透明度35%,再次复制光线,增强光感。
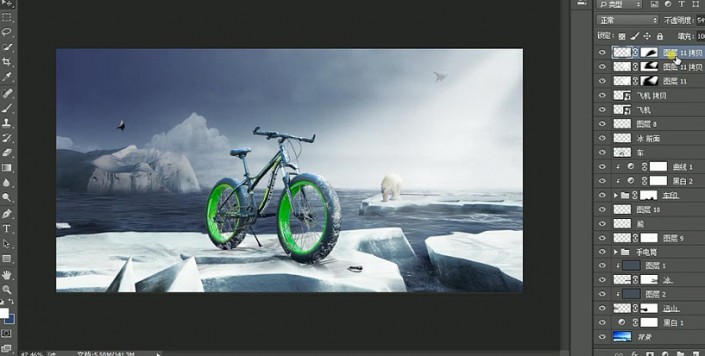
10、拖入雪花素材,添加【蒙版】,使用【画笔工具】涂抹擦除。
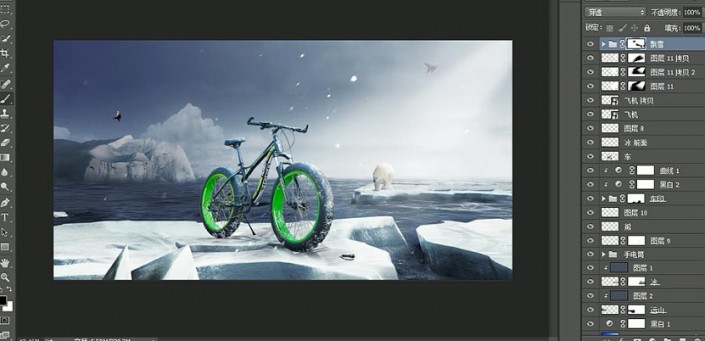
11、添加【照片滤镜】颜色橘色,新建图层,使用【画笔工具】黑色绘制单车暗部,降低不透明度26%。
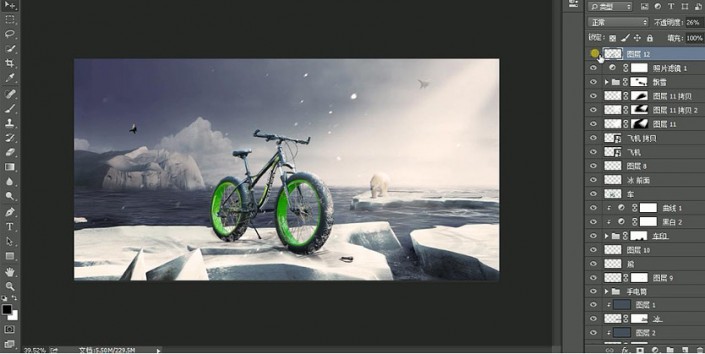
12、添加【色彩平衡】,青色-23、绿色24、蓝色16,拖入文字信息。
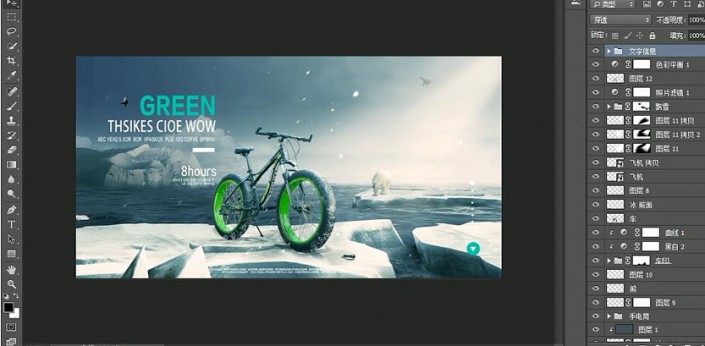
13、继续添加【色彩平衡】,红色5、洋红-3、蓝色57。
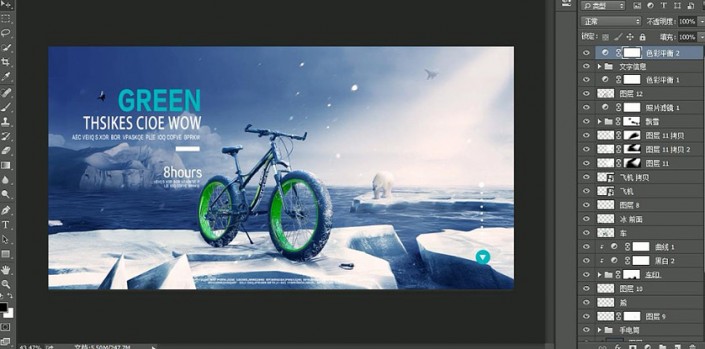
14、【ctrl+shift+alt+e】盖印图层,点击【滤镜】-【锐化】-【USM锐化】数量58、半径1.9。

完成:
 想学更多请访问
想学更多请访问
来学习一下吧,相信同学们可以通过教程学到一些有用的知识,对于海报制作和一些场景合成会有所学习。




























