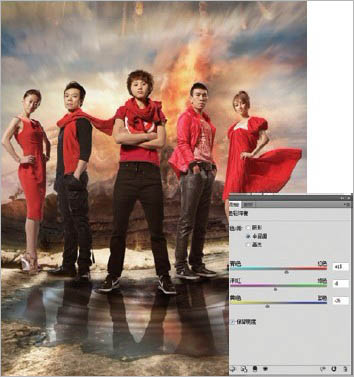ps打造热情奔放的服装杂志封面
2022-12-26 05:33:21
来源/作者: /
己有:12人学习过
6、用彷制图章工具将火山与背景的衔接处做过渡处理。

7、为了不让天空显得单一,在火山上方加入一个火焰下坠的素材,图层混合模式选择叠加。
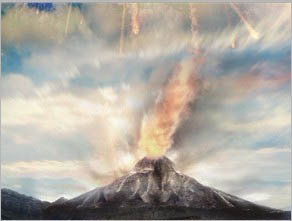
8、在火山口加一张火焰飞溅,浓烟翻腾的素材,加强火山瀑发的剧烈程度,图层混合模式选择叠加。

9、再做一个火山喷发的水面倒影,并适当做些动感模糊处理。

10、建立选区, 羽化150。点击曲线调整层,提升RGB里亮区值,并在红与蓝通道里添加红色与黄色,突出火山。

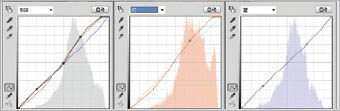
11、加入云层图片, 图层混合模式选择正面叠底,并做径向模糊效果。
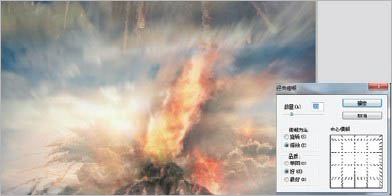
12、将人物添加画面中,调整位置及大小比例。

13、分别做出人物的倒影,要注意人物所站的位置与倒影之间的距离。

14、建立压暗曲线的调整层,在蒙版里作反相,用画笔将人物的投影擦出来,擦时要注意投影的深浅和虚实。
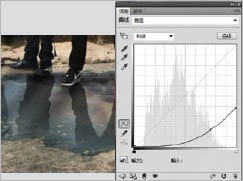
15、建立提亮曲线的调整层,在蒙版里作反相,用画笔擦出射光的效果,主要是在人物两腿之间,人物与人物之间擦。
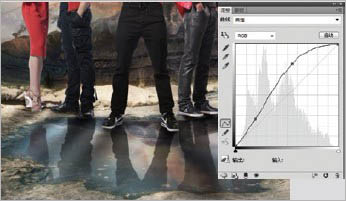
16、再用曲线调整层强化射光的效果。
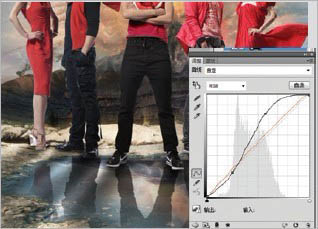
17、调整曲线调整层的红通道,在蒙版里作反相,用画笔将人物及火山的混合区擦出来。
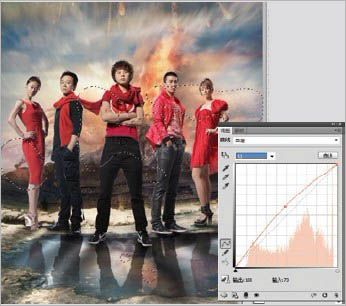
18、建立压暗曲线的调整层,在蒙版里作反相,并用画笔擦,主要是将人物脚与地面衔接在一起。

19、在中间人物的脚下加入水波纹的素材,图层混合模式选择正面叠底。
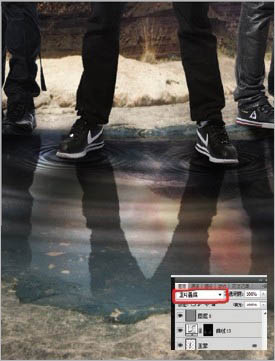
20、接下来调整个画面的色调。在色彩平衡调整层里添加红色、洋红与黄色。