Photoshop绘制闪亮金钻手表
2022-12-26 05:58:38
来源/作者: /
己有:57人学习过
12. 获得如下效果。(图16)
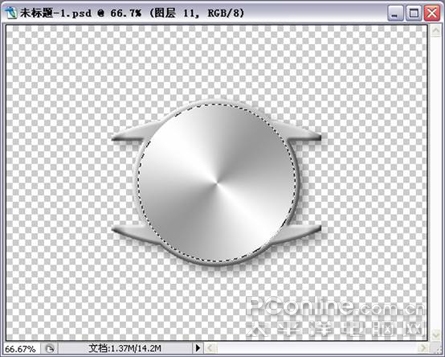
13. 第一个圆盘的图层样式设置。(图17)

14. 把选区收缩18个(根据自己的设置)象素,建个新图层与前一步相同只是反方向拉动渐变。获得第二个圆盘。(图18)
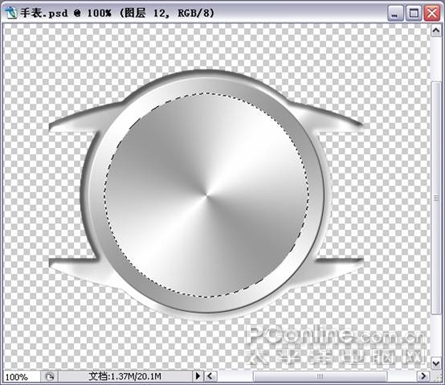 15. 第二个圆盘的图层样式设置。(图19)
15. 第二个圆盘的图层样式设置。(图19)

16. 获得如下效果。(图20)
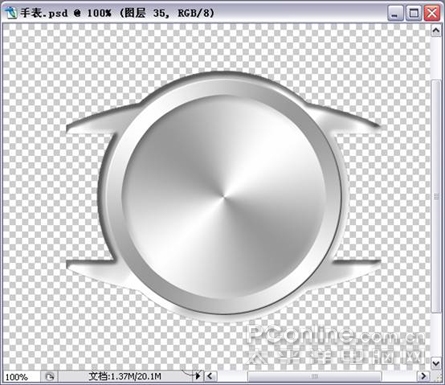
17. 现在开始制作刻度,在新图层上用自定形状工具中的直线工具画出米形线条(为了准确放刻度的位置)用完后删除掉。(图21)
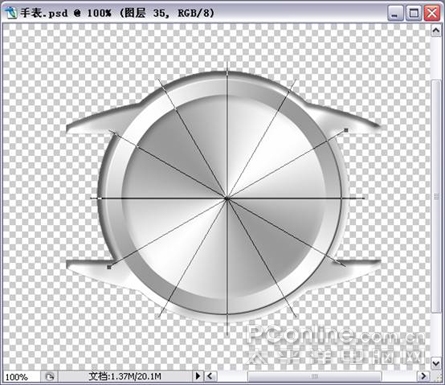 18. 再新建个图层,用矩形选框工具,画出长方形的刻度,填充灰色,在图层样式上设置如下。(图22)
18. 再新建个图层,用矩形选框工具,画出长方形的刻度,填充灰色,在图层样式上设置如下。(图22)

19. 复制11个刻度,移动到合适的位置。去掉米形线条。把个别的刻度载入选区,拉个灰白的渐变如下图。(图23)

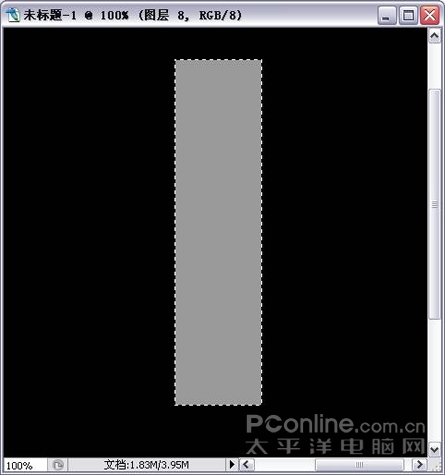
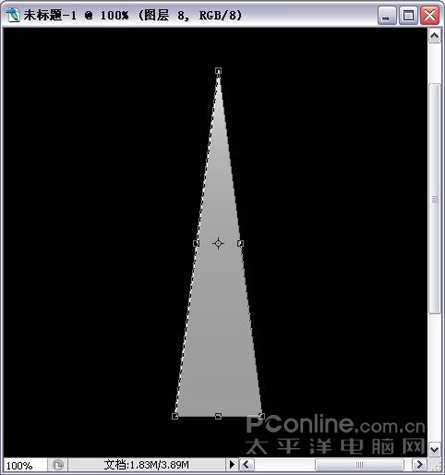
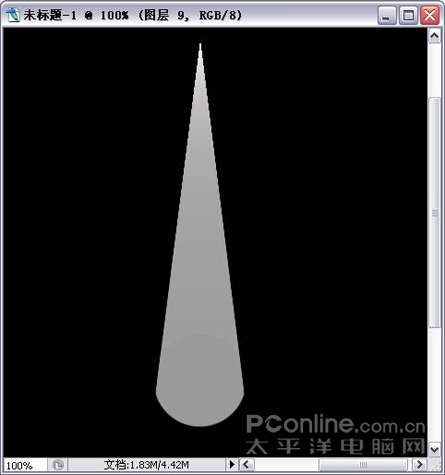
 24. 新建一个图层,用相同方法画出分针,载入选区,拉个灰白的渐变, 图层样式设置如下。(图28)
24. 新建一个图层,用相同方法画出分针,载入选区,拉个灰白的渐变, 图层样式设置如下。(图28)

25. 新建一个图层,用矩形选框工具先画出长方形选区,填充灰色,再用多边形工具,属性拦设3边,画个三角形,填上颜色。(图29、30)

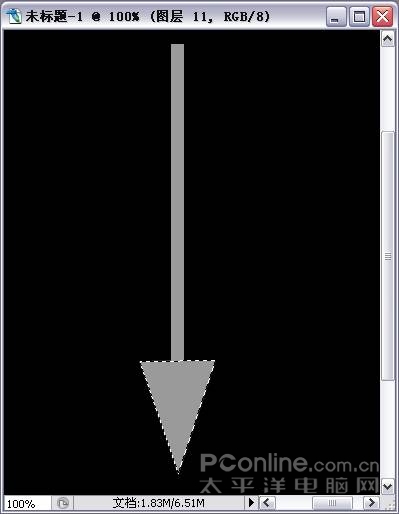
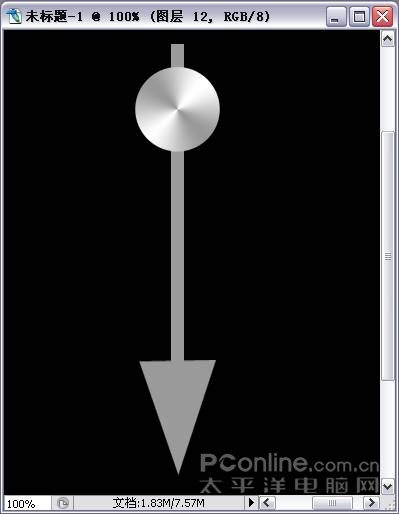
27. 给秒针设置图层样式如下。(图32)





























