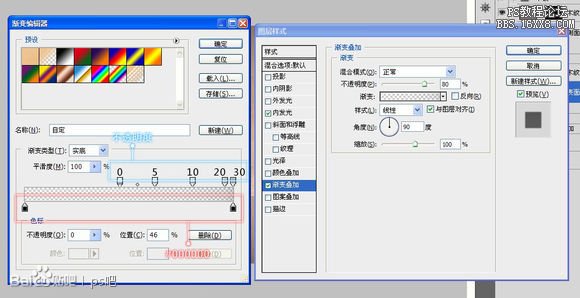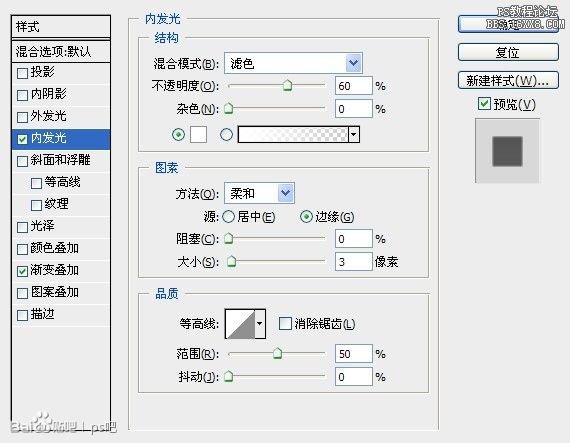ps设计木质计数器教程
5.现在给侧面图层添加纹理。将素材木纹2按照第一步的方式弄到"侧面"图层上方,同样的,将图层1改名为木纹2,按Ctrl+T使用自由变换命令将木纹2图层旋转90°,然后按Alt键拖拽变形框左侧中间的按钮向左拉,直到覆盖整个画布,然后按回车执行,如图:
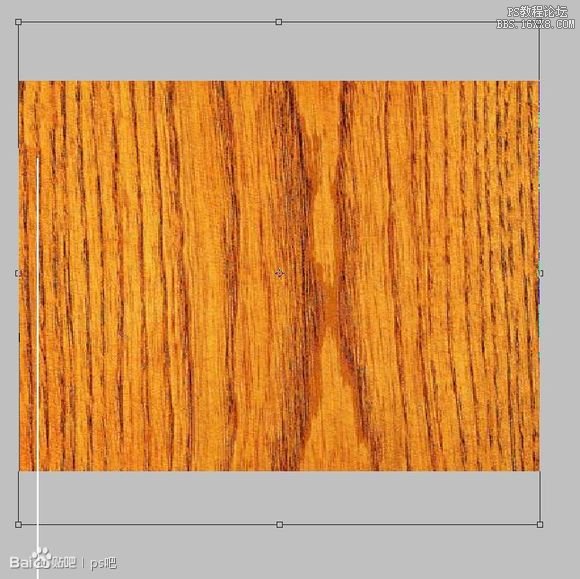
6.按住Ctrl点击侧面图层的蒙版略缩图载入选区,接着选中木纹2图层,点击图层面板下方的添加图层蒙版按钮给图层2添加蒙版,然后按Ctrl+Shift+U将木纹2图层去色(*这里注意,应该选中木纹2图层的略缩图再执行去色命令,不是选中蒙版的略缩图)(不知道为什么楼主按组合键没有反应TAT,这时使用图像——调整——去色效果也是一样的~~),将木纹2图层的混合模式改为柔光,此时效果如图:
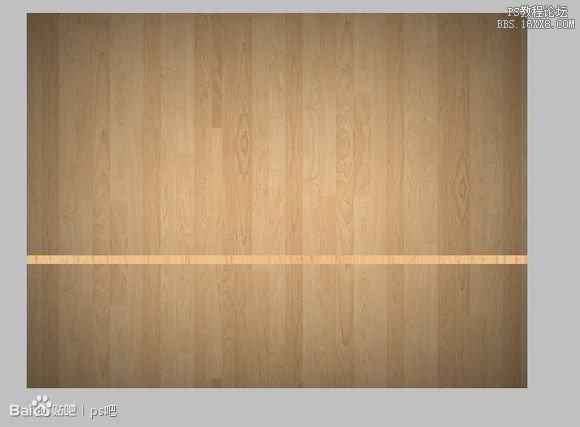
7.调出侧面图层的图层样式,图层样式设置如下:
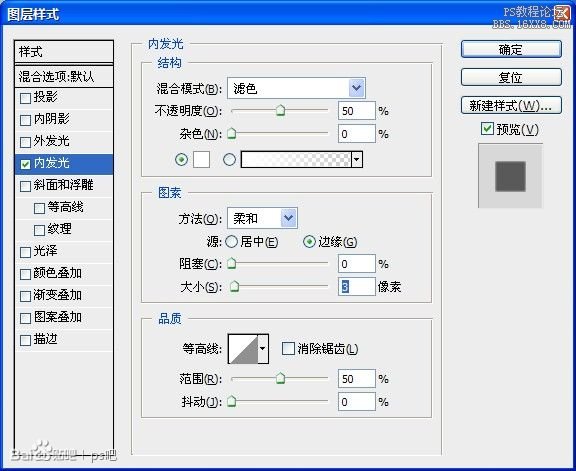
8.再在侧面图层下方新建一个图层,名为"表面"吧。用矩形工具绘制出一个填充#eec592的矩形,使用透视变形为梯形,然后再次将木纹2素材拖到表面图层的上方改名为木纹3,使用自由变换命令将木纹3旋转90°,使用透视使木纹的方向与表面图层方向基本一致,然后使用自由变换使木纹3覆盖画布,如图:
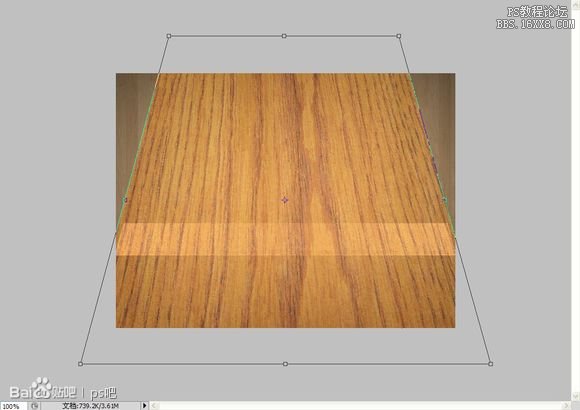
9.接着对木纹3进行去色添加蒙版以及修改混合选项为柔光,然后设置表面图层的图层样式,设置如下图: