Photoshop快速打造光芒四射的艺术壁纸
2022-12-26 05:49:17
来源/作者: /
己有:33人学习过
Photoshop快速打造光芒四射的艺术壁纸新建一文件:
![]()
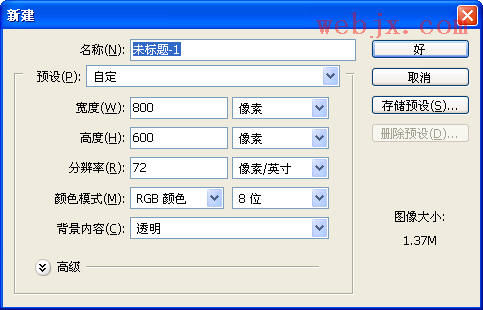
然后设置渐变工具模式为“差值”,前景色为黑色,背景色为白色,然后在进行多次渐变填充,效果如下所示:
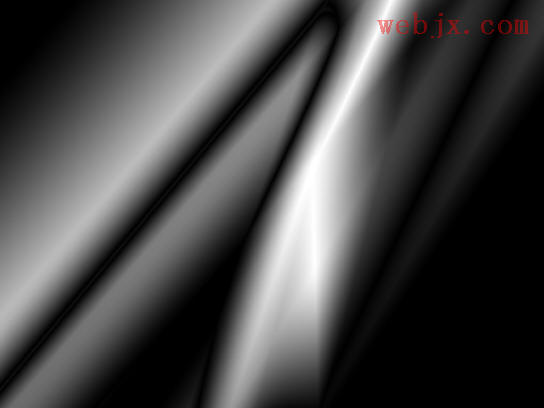
执行“滤镜”→“风格化”→“浮雕效果”:
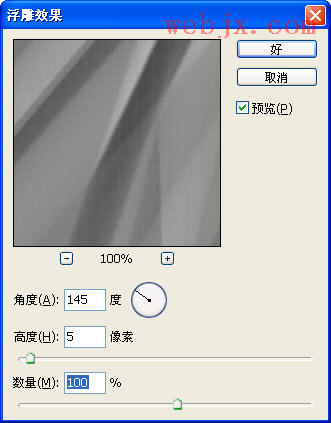
然后按Ctrl J复制一个图层,执行“滤镜”→“渲染”→“镜头光晕”:
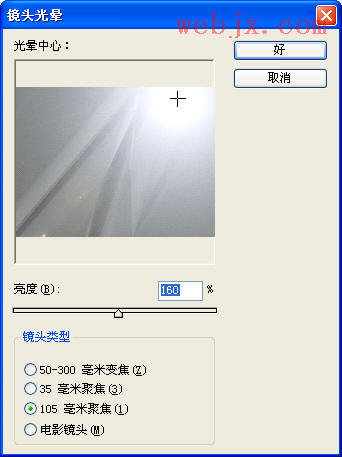
然后设置图层模式为强光:
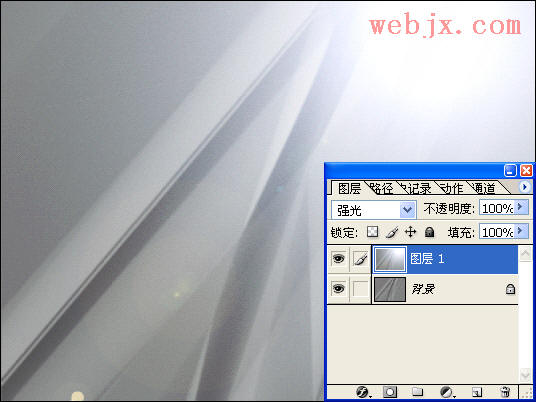
下面我们继续给该效果图添加一些污点效果,使用涂抹工具:
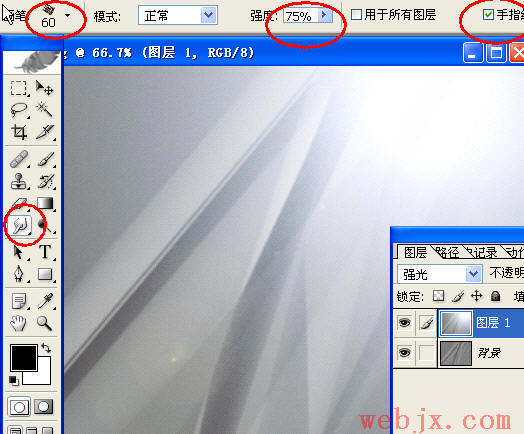
然后设置前景色为#abafb9,按Ctrl J复制背景层,并且把复制得到的图层移到最上面,然后可以进行涂抹了,效果如下:
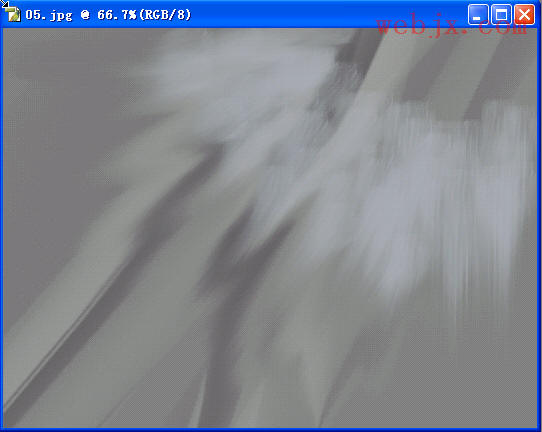
然后接着做一次浮雕效果,设置图层模式为“变暗”,效果如下:
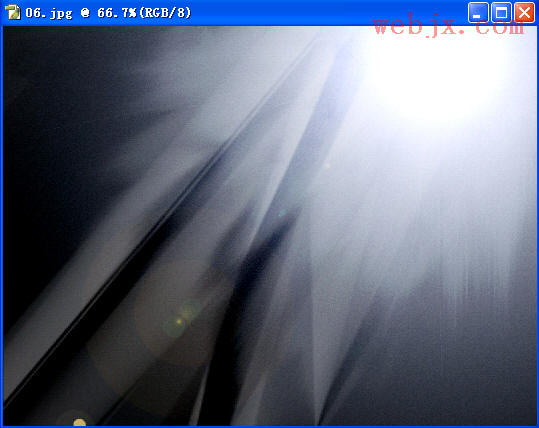
然后新建一个色彩平衡调整层:
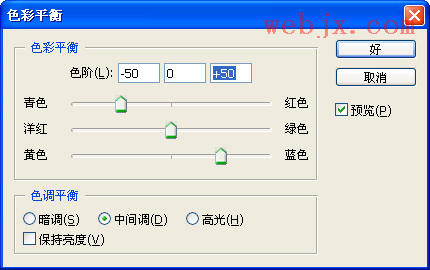
在色彩平衡层的下面新建立一个图层,然后打开画笔窗口设置如下:
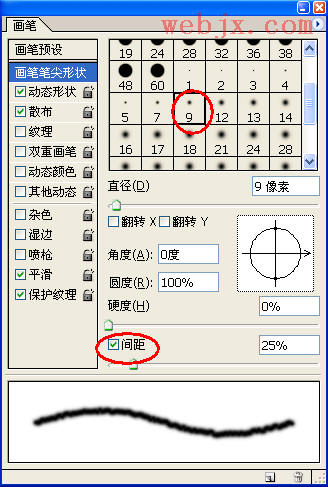
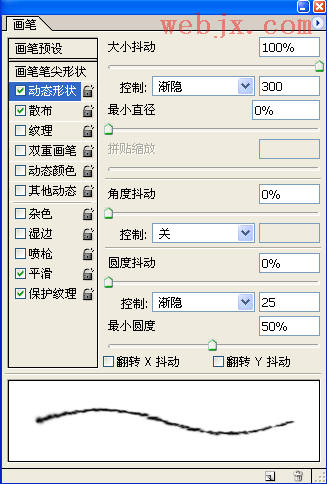

然后使用画笔开始涂抹,后把该图层模式设置为“颜色减淡”。效果如下:

继续涂抹:

最终效果如下:

因本站空间问题,在这里不给大家提供大图了!读者可以自己制作自己的壁纸了
下一篇:背景教程,六个简单背景制作教程




























