Photoshop制作实例:卡通壁纸制作教程
2022-12-26 05:48:20
来源/作者: /
己有:15人学习过
接下去用钢笔工具画出发丝路径后,在选中路径调板中的用画笔描边路径(此时的工具的选择一定要是在画笔选项上不然就不是一个样了)。

5.下面来我们来做圣诞帽上的绒毛,还是用钢笔工具画出路径后用渐变填充设置如下
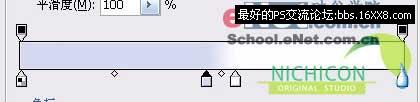
在选用涂抹工具在这个边缘上进行涂抹注意适当控制强度一般取值范围在40-86之间。涂抹完以后如果感觉边缘有点硬的话在选用图层样式中的外发光样式,你可以参考下我的设置
然后在新建立一个100*100象素的空白文档,背景选择透明。用画笔中的铅笔工具在这个新建立的空白文档中随边的点几下,然后在选择编辑—定义画笔预设,把这个图案保存为画笔后在把这个文档直接关掉就可以不用保存。

OK,帽子的绒毛到这就算是结束了。































