ps设计制作向日葵壁纸教程
2022-12-26 06:02:28
来源/作者: /
己有:99人学习过
第五步:
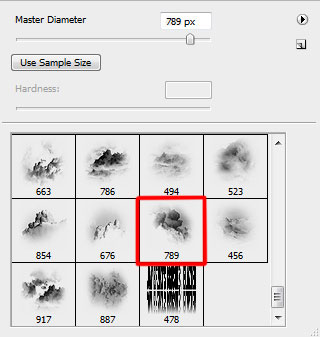


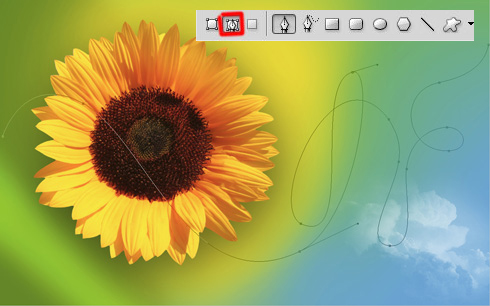

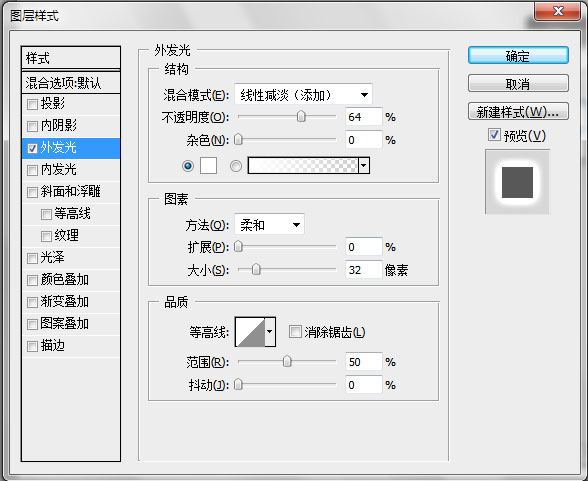

选择云笔刷,然后新建一个层,刷在上面
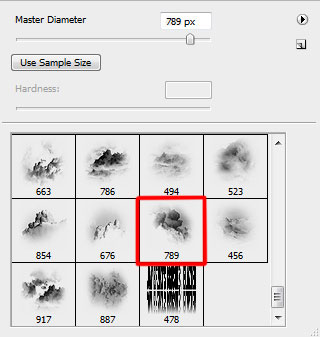

图层的设置: 填充71%

第六步:
现在,我们画一个装饰线,设置如下,按照下图画出:
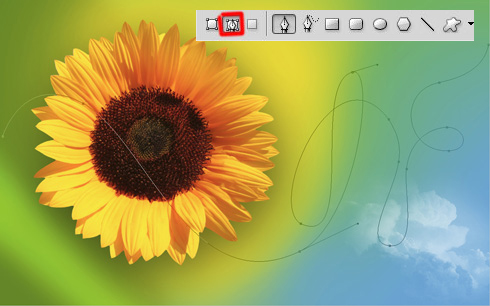
现在我们先选择画笔,大小为:1,硬度100。在选择钢笔工具,然后鼠标移动到画布上面,右键>选择描边路径,这样一根线就出来了。

我们在设置下线的样式,选择图层样式,设置如下:
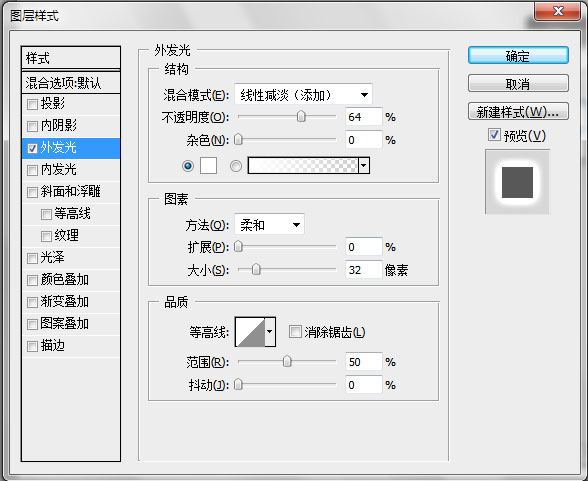
完成最终效果

标签(TAG) 背景壁纸 壁纸教程 佚名 发布 Photoshop设计 向日葵壁纸教程
上一篇:海报设计,小暑节日海报制作






























