PS制作恐怖雨夜场景图
本次PS教程为大家带来Photoshop打造窗户上的血迹恐怖雨夜犯罪现场,根据教程你将学到如何打造大雨的夜,窗户透出的光线效果,以及大雨的效果制作,希望大家喜欢!
最终效果图:

图00
1、首先创建一个900*700像素大小的,300分辨率的新图片,如图所示。
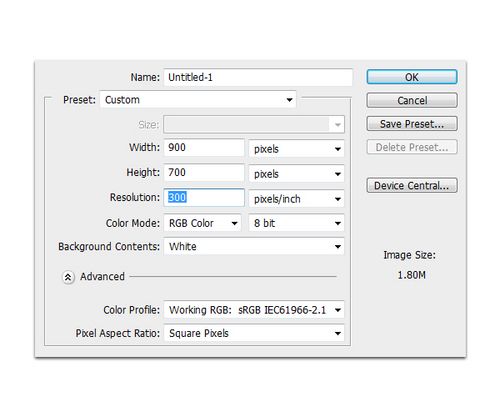
图01
2、打开墙壁素材,并复制到我们的新图片中,复制4次并调整每个图层的大小,组合成下图所示的效果。
最后合并这4个图层并命名为“墙壁”。
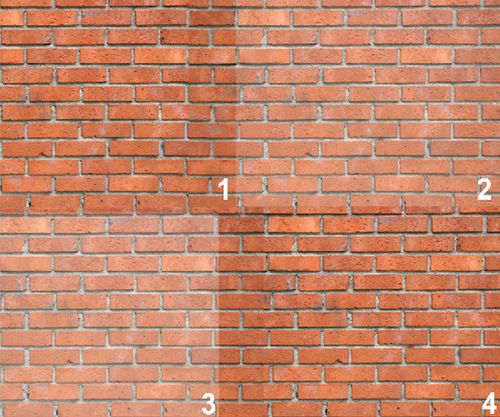
图02
3、选择“墙壁”图层,接下Shift+Ctrl+U进行去色,然后在菜单栏中选择“图层—调整—色阶”设置参考下图所示。
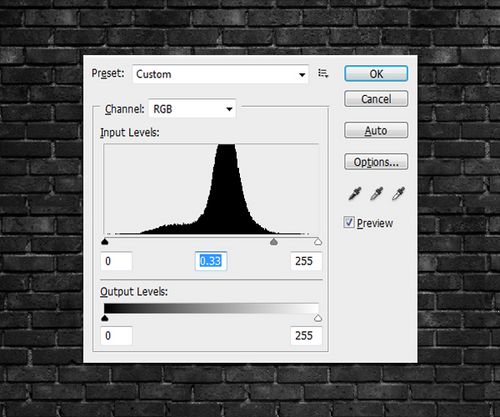
图03
4、使用加深工具在图的右下角位置涂抹一些阴影,如图所示
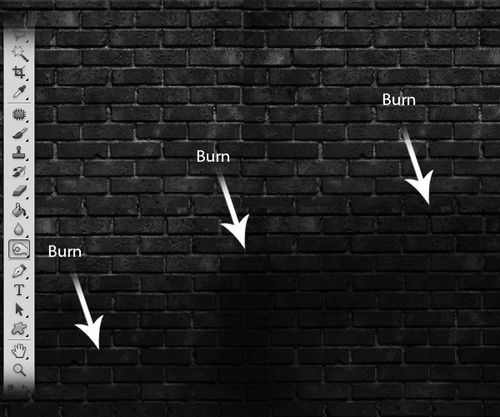
图04
5、使用矩形选框工具创建一个矩形并填充白色,然后使用柔角的画笔工具在下图所示红色的区域中涂抹一些阴影。
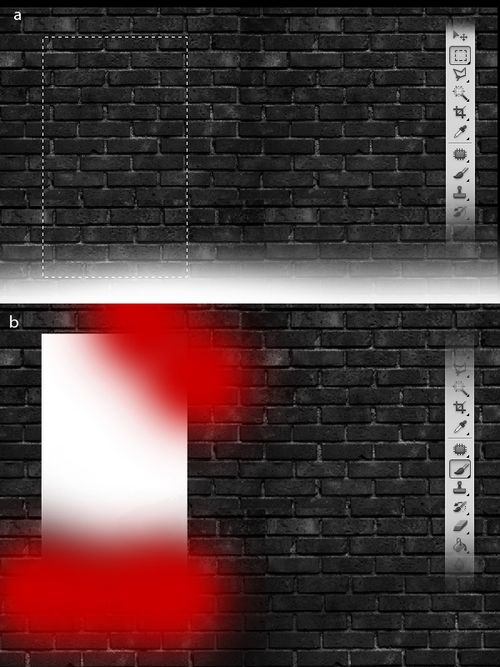
图05
6、再使深色的一点的画笔在矩形的左侧涂抹一些好像窗帘的阴影,如图所示。

图06
7、打开血溅素材,复制到图片中,然后设置大小和位置,如图所示。

图07
上一篇:小菱形背景和圆点背景的做法






























