设计皮革纹理镜头APP图标的PS实例教程
点击工具栏的移动工具 选中形状1拷贝图层按键盘上的方向键,向右移动几个像素之后选中形状1拷贝2图层向左移动几个像素
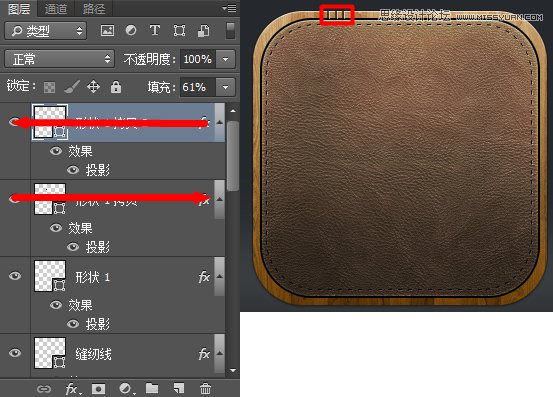
点图层面板下方创建新组然后把形状1图层和两个拷贝的,图层拖进新建组里给组重命名小凹槽如图
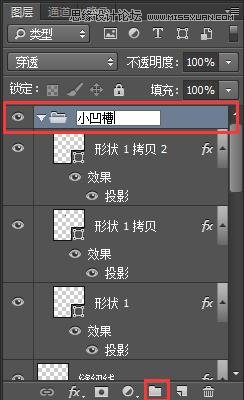
Ctrl+J拷贝小凹槽组得到小凹槽拷贝组 把小凹槽拷贝组重命名为,小凹槽1选择工具栏的移动工具移动小凹槽组到效果图的相应位置如图
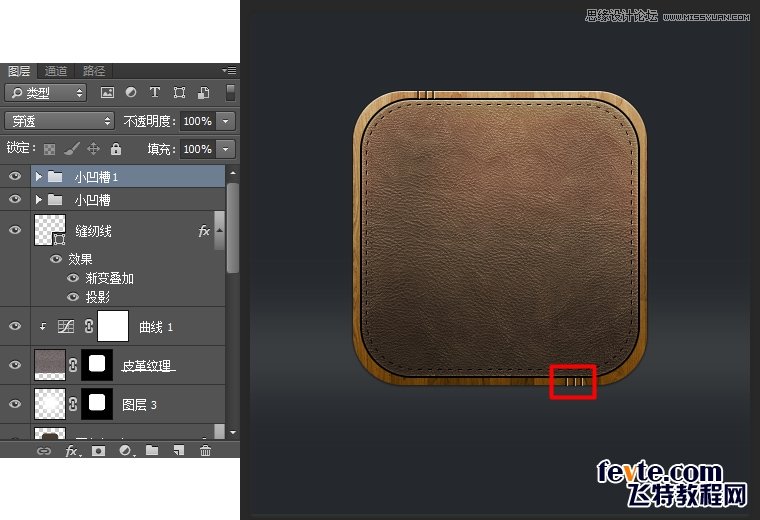
修改小凹槽1组里的所有图层的投影样式参数 设置参数如图
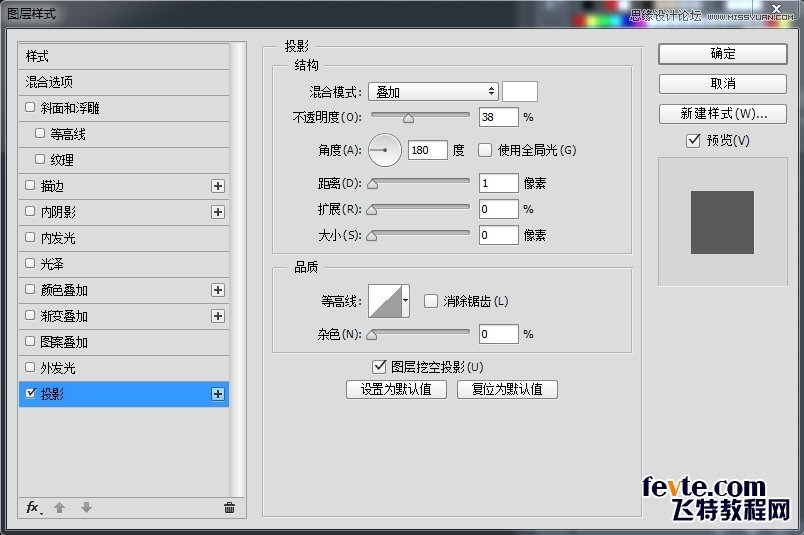
按Ctrl+J键拷贝小凹槽1组 重命名为小凹槽2 按Ctrl+T调出自由变换,旋转90度 之后移动到相应位置如图
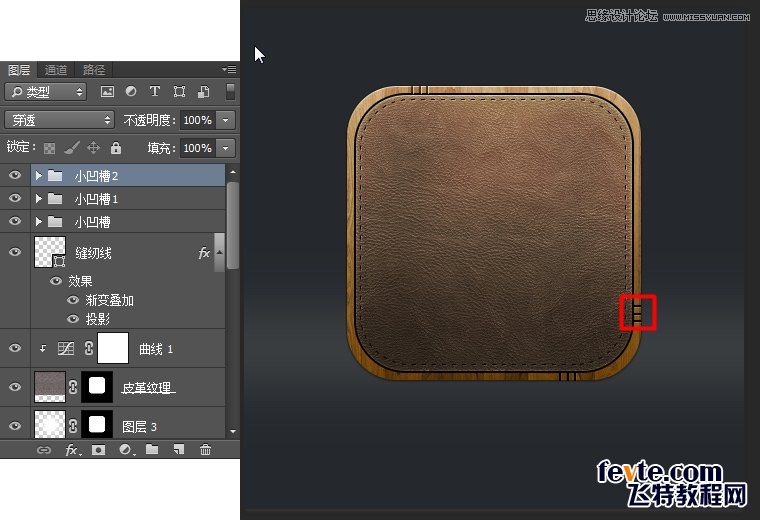
然后修改小凹槽2组里的所有图层的投影样式里面的角度改为90度,其他参数不用动如图
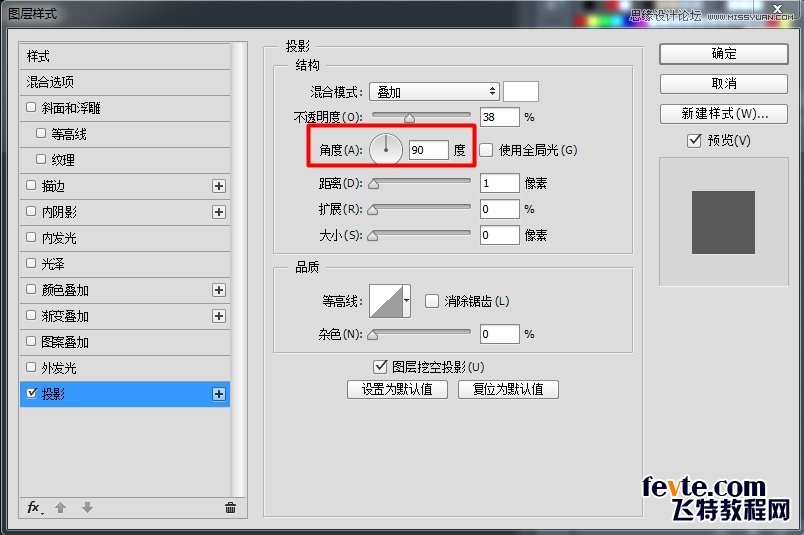
再按Ctrl+J拷贝小凹槽2组 重命名为小凹槽3 在移动到相应位置,(这次不用修改投影样式)如图
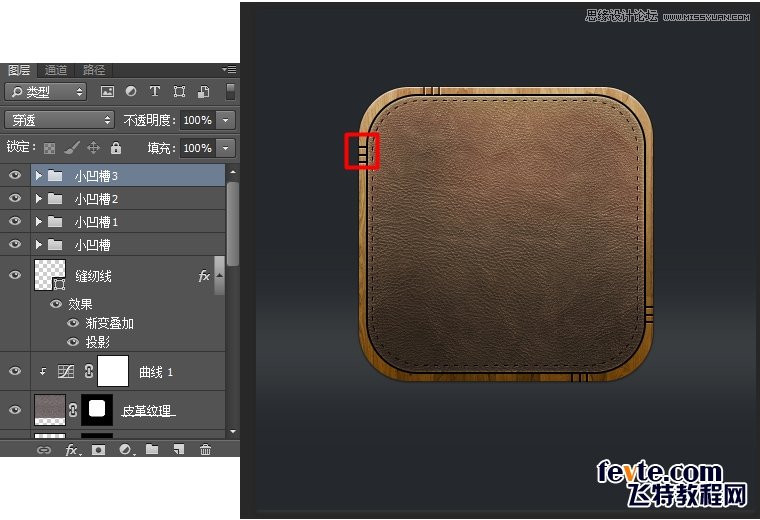
接下来中心圆形镜片,点击工具栏的椭圆工具 设置工具选项栏 填充颜色#b8b9bc 描边禁用,宽度176像素 高度176像素 新建图层 在画布上点一下画个正圆位置居,中得到椭圆1图层如图
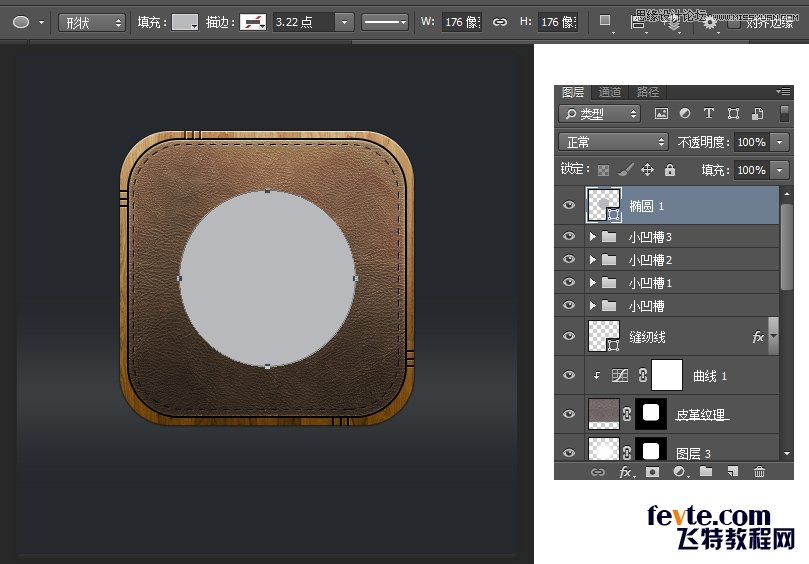
给椭圆1图层添加图层样式:描边 内阴影 渐变叠加 外发光 投影参数如图
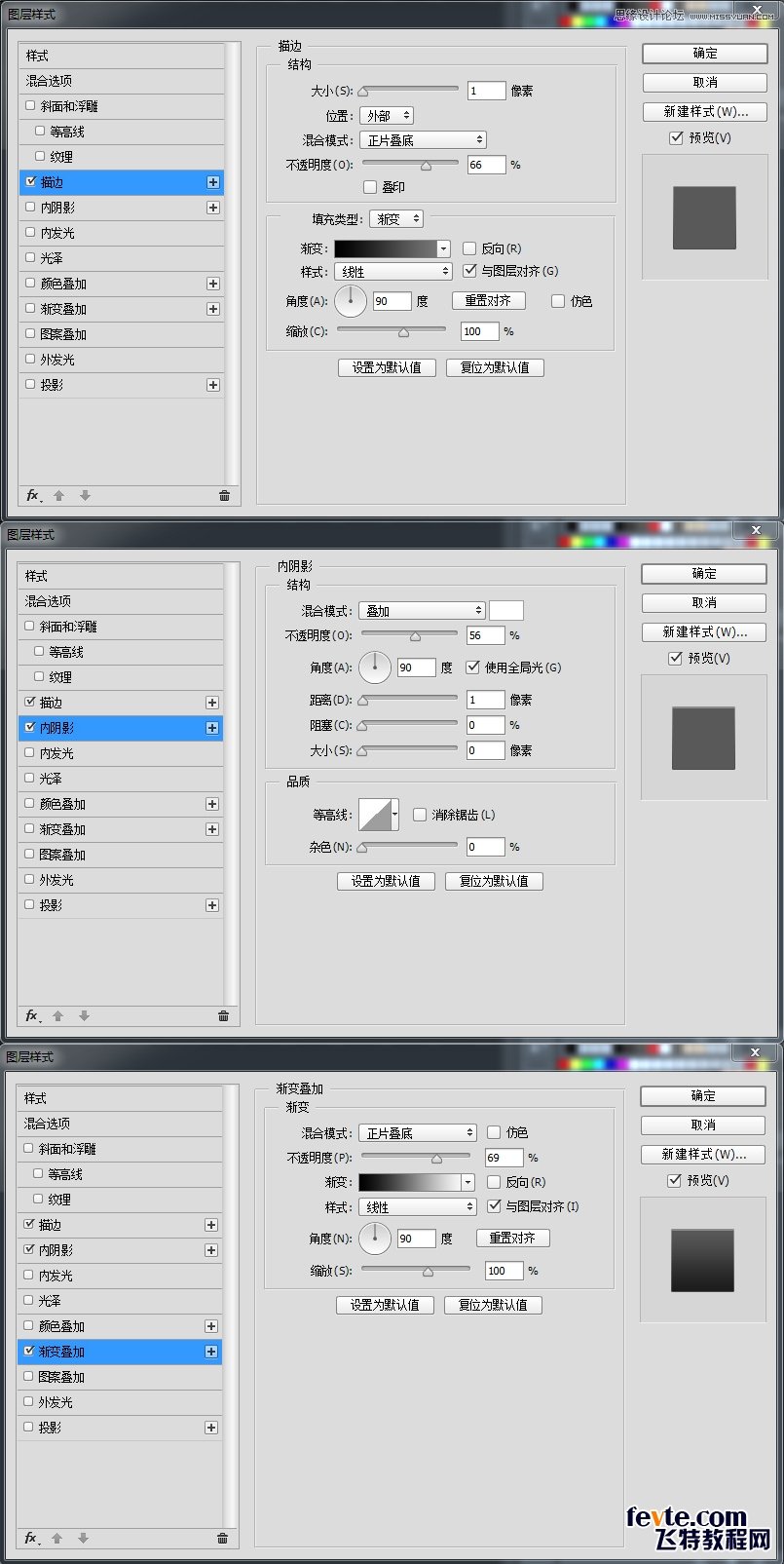
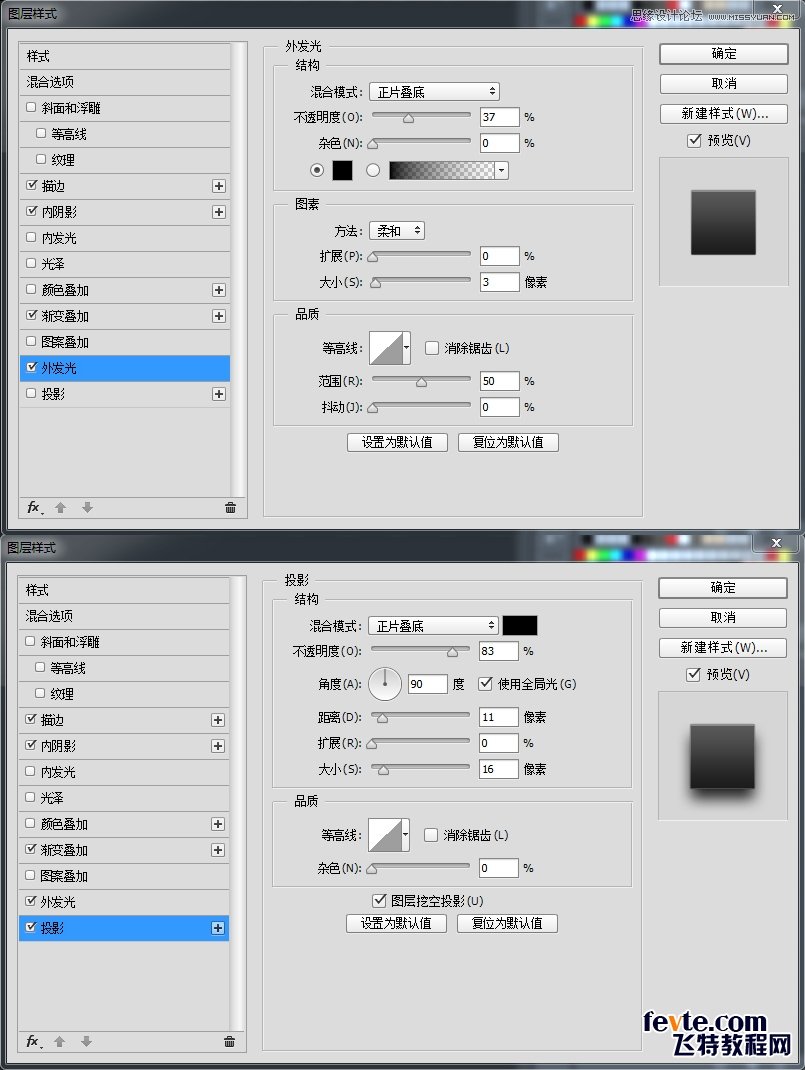
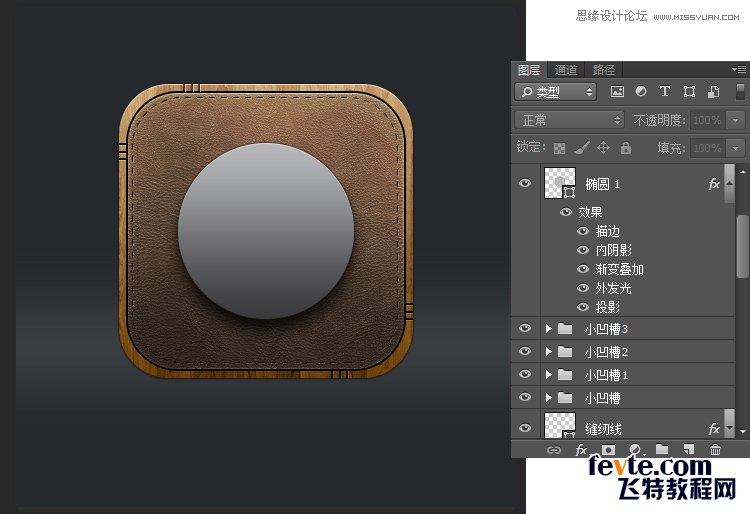
新建图层 在正圆的居中位置再画一个小一点的圆 填充:#b8b9bc,宽度163像素高度163像素 得到椭圆2图层再次添加图层样式,斜面和浮雕 内阴影 渐变叠加 投影参数如图
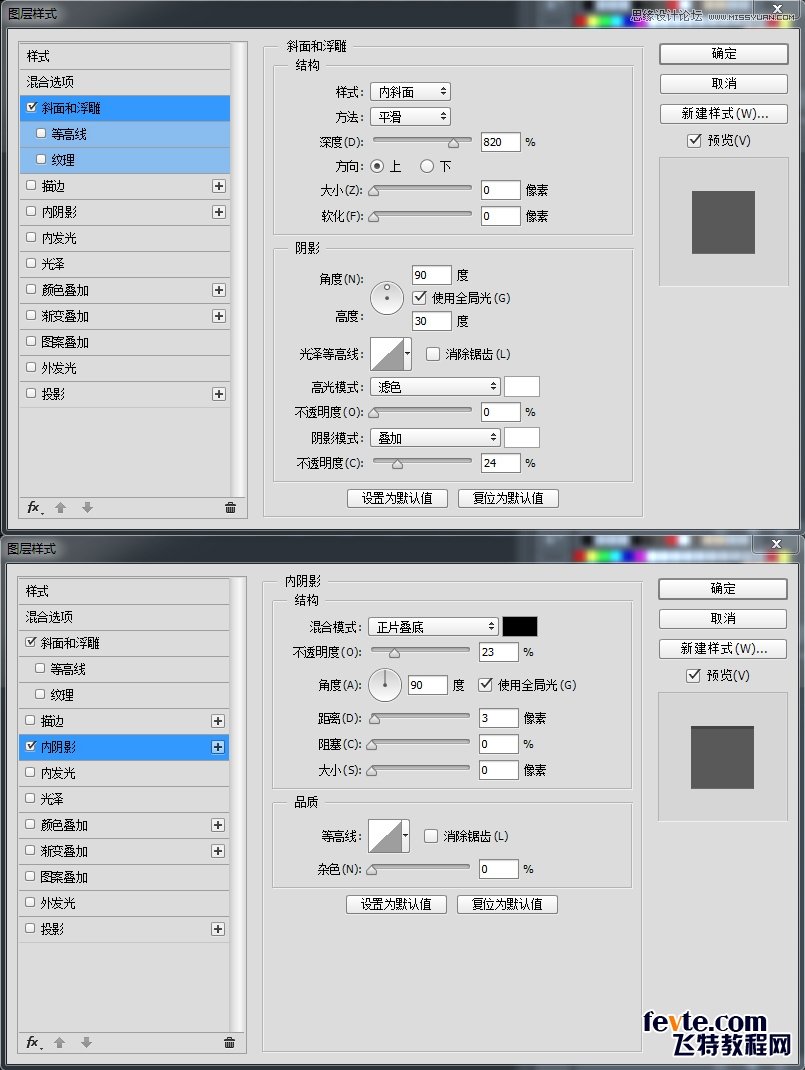
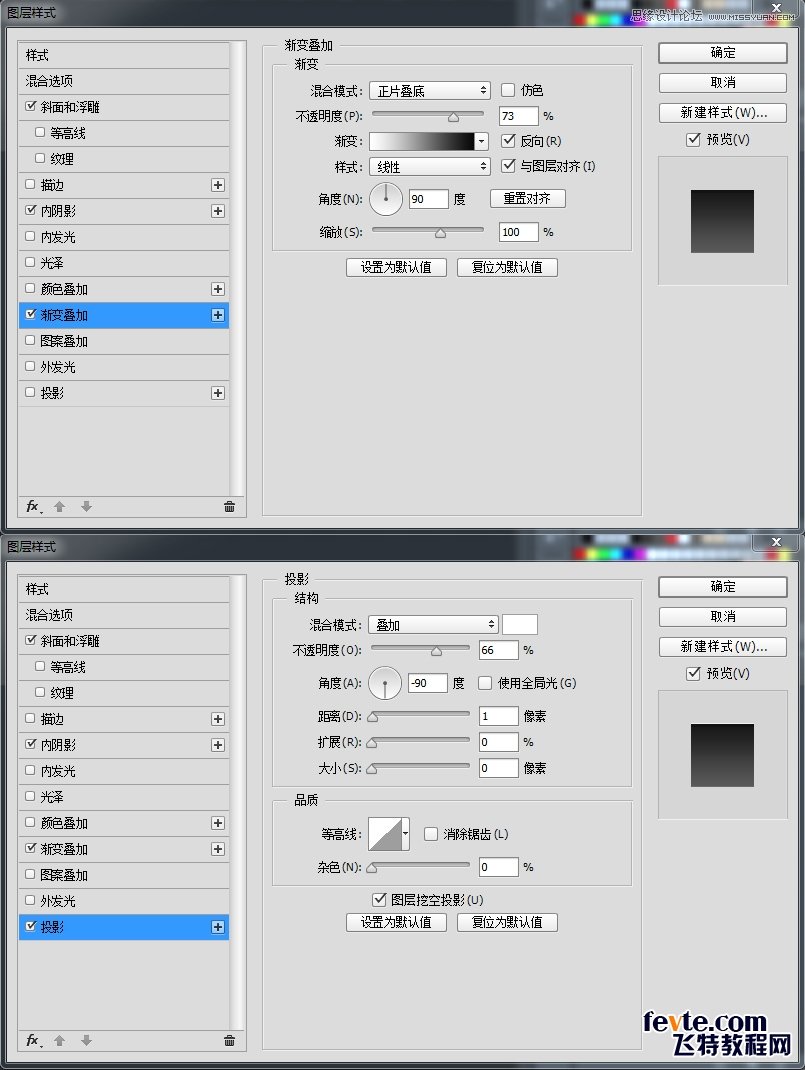

新建图层 跟上面一样的步骤在中心再画个圆 填充:黑色,宽度147像素高度147像素得到椭圆3图层 再添加图层样式:描边 内阴影参数如图




























