ps利用通道混合器抠出毛茸茸的小狗
8。用白色涂抹背景和毛发的边缘。取消选择,将画笔工具的混合模式恢复为“正常”,不透明度设置为100%,将背景涂抹为白色。我们现在进行的处理比较繁琐,所以应尽量耐心和细致地操作。
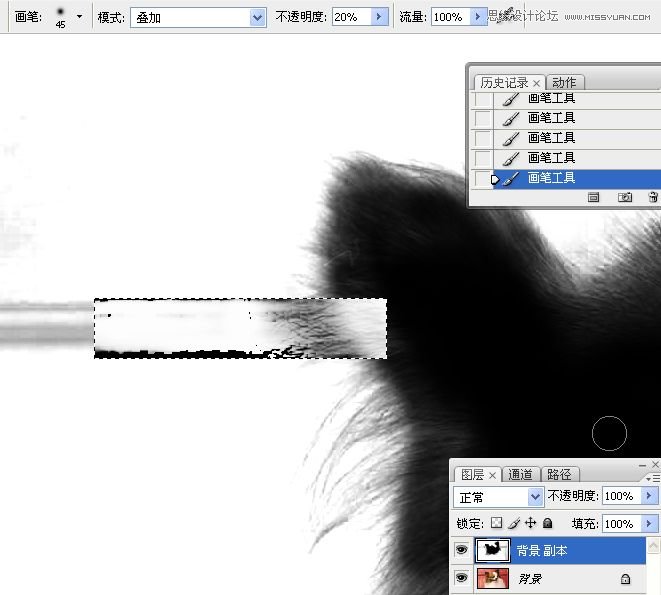
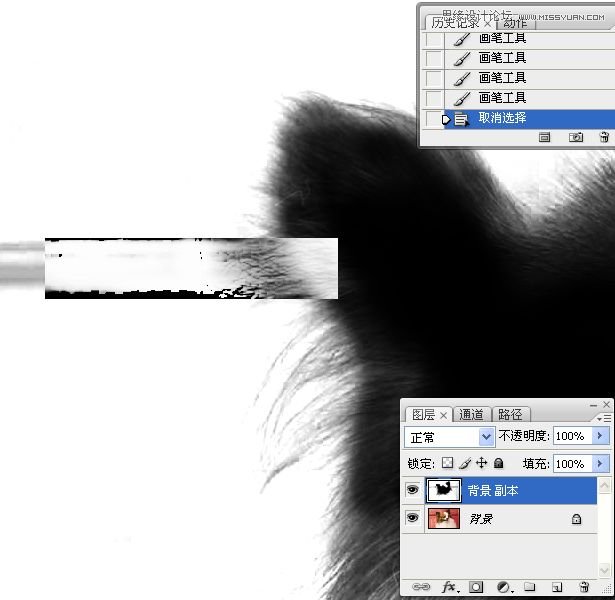

9。将毛发内部的白色区域涂抹为黑色。适当调整画笔工具的不透明度,将原矩形选区在处理过程中产生的痕迹消除(操作过程中可根据需要变换前景色)。

10。下面来处理狗狗右侧朵处的毛发。将画笔工具的混合模式设置为“叠加”,不透明度设置为40%,用黑色涂抹朵边缘的毛发。用白色涂抹背景。
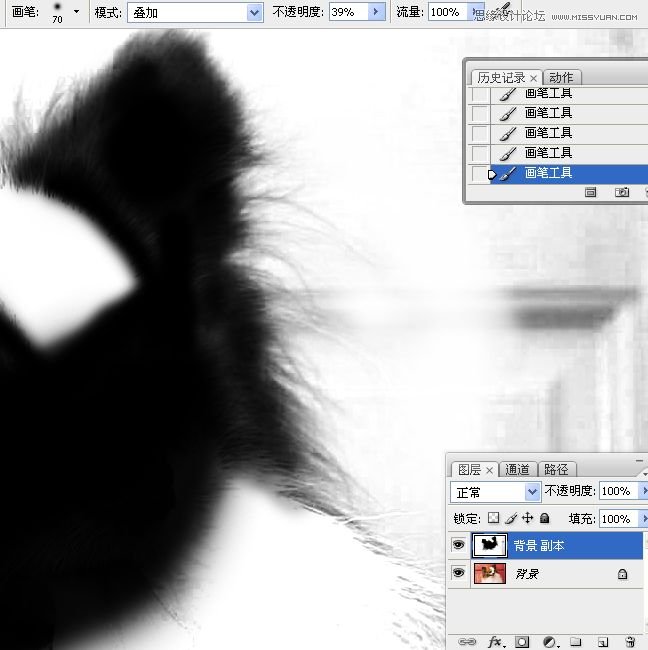
11。将工具的混合模式设置为“正常”,将背景涂抹为白色。

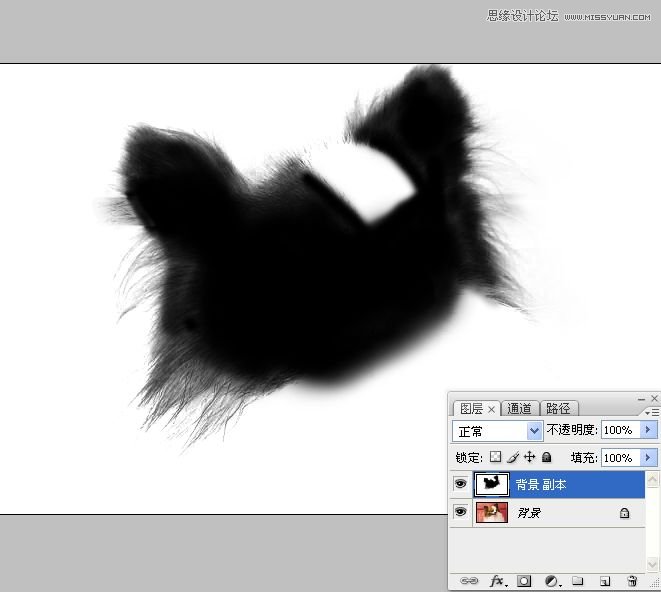
12。按下CTRL+I快捷键将图像反相。按下CTRL+A快捷键全选,按下CTRL+C快捷键复制图像。新建一个通道,按下CTRL+V快捷键取消选择,棕色毛发的选区就制作完成了。


二、制作白色毛发的选区
1。狗狗白色毛发的选区制作相对于棕色毛发要容易得多,我们仍通过“通道混合器”进行处理。隐藏“背景副本”图层,得到“背景副本2”图层。

2。执行“通道混合器”命令。
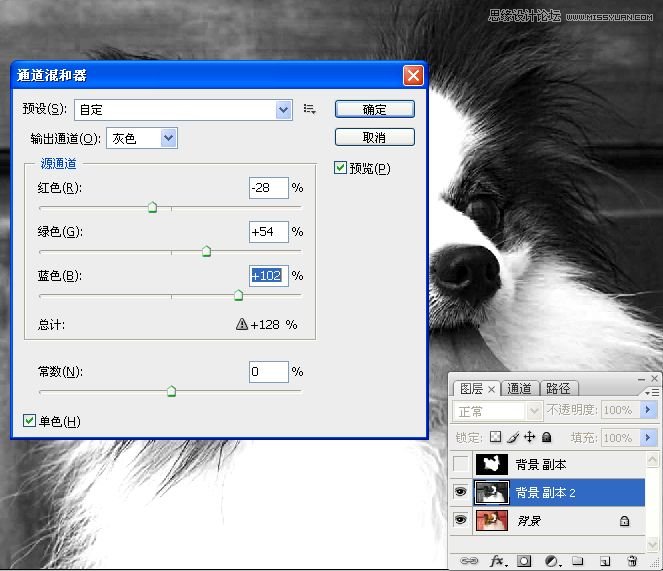
上一篇:PS钢笔工具加橡皮擦抠图法
下一篇:ps cc通道抠图实例教程





























