胶片效果,把普通照片制作成胶片青橙风
调整前

调整后
2初步色调调整
(1)确定整体色调
首先,在基础面板中,根据胶片青橙风格的特点,将照片的色温向左增加蓝色,让照片偏向青色做基础。
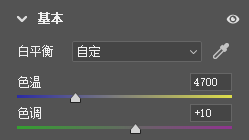
其次,在校准面板中,利用红绿蓝三原色进行校准,将照片进行初步的色相统一就可以啦。
由于照片的风格是青橙色,所以将色调偏向绿色。将蓝原色的色相偏左,让照片偏向青色,提高蓝色的饱和度,让照片看起来具备一定的通透感。
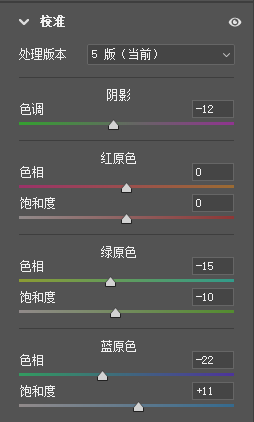

(2)局部色调的精细调整
我们需要找到混色器面板,先调节颜色的明亮度,再调节颜色的色相部分,最后调节颜色的饱和度部分。由于饱和度会受到明亮度的影响,所以我们将明亮度的调整放在饱和度之前进行完成哦。
将红色的色相向右移动,让红色偏向橙红色;将橙色的色相向左移动,让橙色偏向橙红色;让黄色的色相向右移动,让植被里面的黄色偏向青色;让绿色和浅绿色向右移动以及蓝色向左移动,让这几种颜色偏向青色,更加符合青橙色的风格。
紫色和洋红色与照片整体色调没什么关系,所以饱和度降到最低。
这一步要根据照片的具体情况来调整,千万不要完全按照蚂蚁的数值来调整。
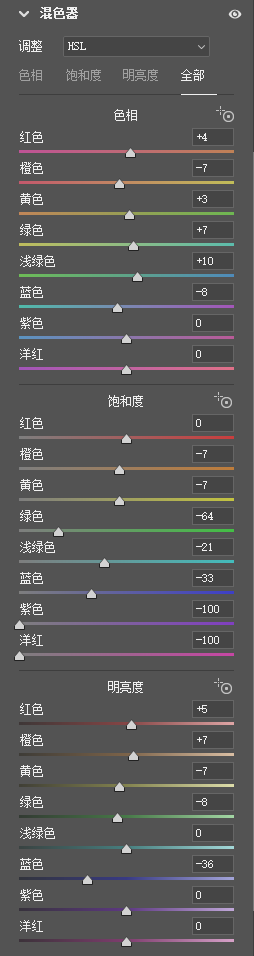

调整前

调整后
3局部精调
首先,我们利用径向滤镜调整天空的蓝色,让天空的蓝色更加偏向胶片的感觉。
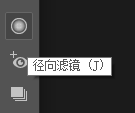
勾选蒙版选项,有利于我们观看是否选中需要更改的范围。
![]()
由于我们需要调整的是天空的颜色,所以范围蒙版选择颜色。
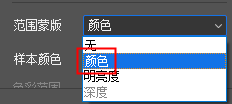
找到样本颜色,使用吸管工具吸取天空的蓝色,这样我们用径向滤镜选择的范围,会自动选择蓝色的区域,排除其他颜色的区域。


吸管工具使用前

吸管工具使用后
来看看调整天空颜色的前后变化吧。
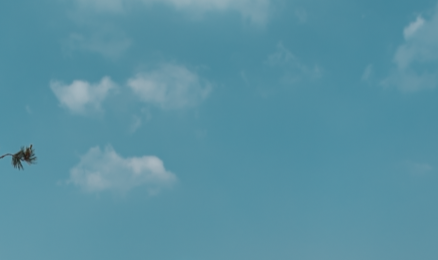
调整前
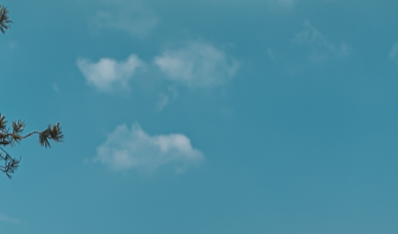
调整后
紧接着,我们需要用径向滤镜调整建筑物的纹理和清晰度参数,具体的数值要根据照片的具体情况调整,不能完全照搬蚂蚁的参数哟。
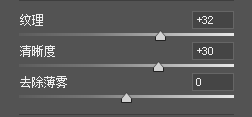
因为我们要调整局部质感,会影响到画面的明亮度,因为湖水是发光的地方,而需要增添质感的栏杆是有阴影的,所以范围蒙版选择明亮度。
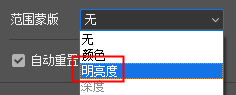
使用吸管工具吸取需要调整质感的位置,比如吸取栏杆的位置,红色的部分就是选中的,非红色区域是未选中的地方,不需要增添质感。由于湖水本身就是比较柔和的,所以不需要加纹理质感哦。
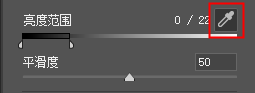

来看看加强局部质感的前后变化吧!
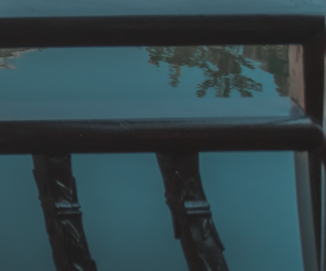
调整前

调整后
来看看色调前后的对比图吧!

调整前

调整后
二.PS调整
先手动复制一层图层【快捷键http:///photoshop/jiaocheng/110097.html:ctrl+j】,用来保护我们的原图。
1继续降噪
我们再次回到ACR里面进行降噪,点击滤镜,找到Camera Rawhttp:///photoshop/jiaocheng/2015/136179.html的选项。
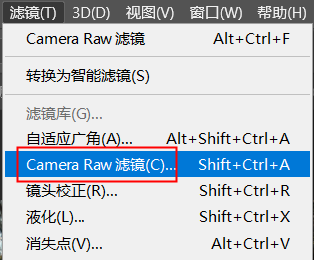
运用降噪工具对于阴影和需要降噪的部分进行调整后,需要配合PS蒙版工具擦出我们想要降噪的地方就可以了。
由于天空和湖面比较平和,不需要加锐,所以我们要进行降噪,将湖面或者天空的颗粒感降低。画面的阴影等一些暗部的地方噪点较多,我们也需要降噪。
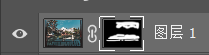
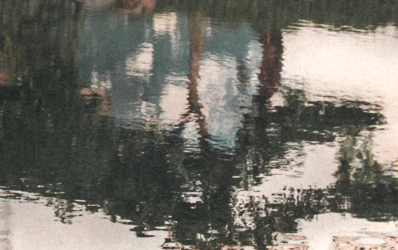
调整前




























