高低频,在PS中用高低频进行磨皮精修
创建“曲线”调整图层,在“属性”面板中调整图像的曲线,提亮皮肤上暗斑部分的颜色,使肤色混合均匀,并选中“曲线”的蒙版http:///tags/38847/,使用黑色擦除多余的部分。

12 复制图层
选中“背景”图层,按下Ctrl+J组合键连续复制两层,并将所复制的图层拖曳到所有图层的上方。

13 表面模糊
在菜单栏中执行“滤镜>模糊>表面模糊”命令后,设置图像的表面模糊参数。
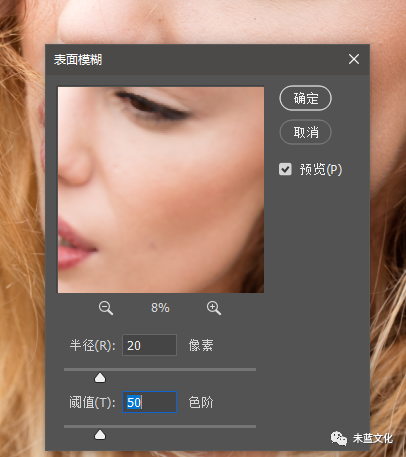
14 高反差保留
执行“滤镜>其它>高反差保留”命令,在弹出的“高反差保留”对话框中设置“半径”为8.8像素,单击“确定”按钮,并设置“背景 拷贝2”图层的混合模式为“线性光”。

15 擦除多余图像
在“图层”面板中将“背景 拷贝”图层和“背景 拷贝2”图层收入组中,为图层组添加图层蒙版,并选择画笔工具,使用黑色在蒙版上擦除多余的图像。

16 调整颜色
创建“色相/饱和度”调整图层,在“属性”面板中设置“饱和度”为+26、“明度”为+11,继续调整图像的颜色。

同学们可以从细节看出,磨皮后人物的肌肤纹理都很好的保留,而且很有质感,不像有的磨皮,磨后脸部细节全部没有,具体一起来练习一下吧,相信同学们可以做的更好。
下一篇:倒影效果,给不规则产品做投影




























