ps照片处理画卷效果
本教程主要使用Photoshop制作中国风画卷中的古典美女,非常漂亮的一个中国风格的作品,主要使用素材的合成,喜欢的朋友一起来学习吧。
素材在教程最后面
效果图

1:新建画布,命名为倾国倾城。规格如下图
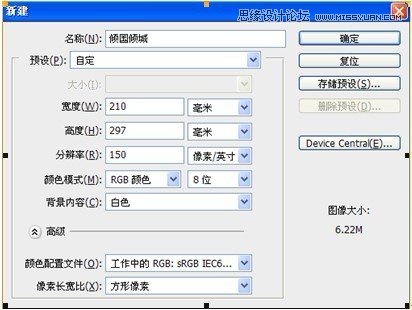
2:新建一个图层,命名为粗轴。在画布上端画一个宽170,高100毫米的圆角矩形,拉一个由上至下的三色线性渐变,色标为aaa9a8,e8e7e6,aaa9a8。 位置为0,50,100.如下图
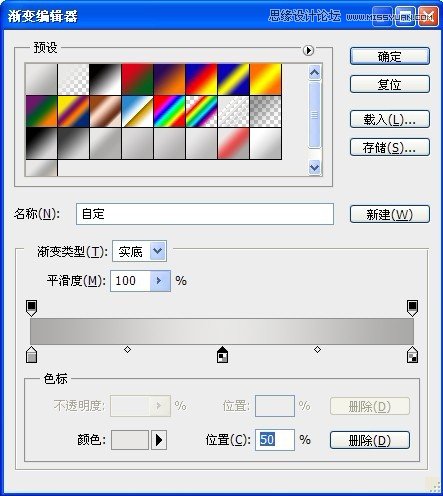
3:在背景图层上面新建一个图层,命名为细轴。在画布上端画一个宽180,高90毫米的圆角矩形,拉一个同样的三色线性渐变,然后移动到下图的位置。
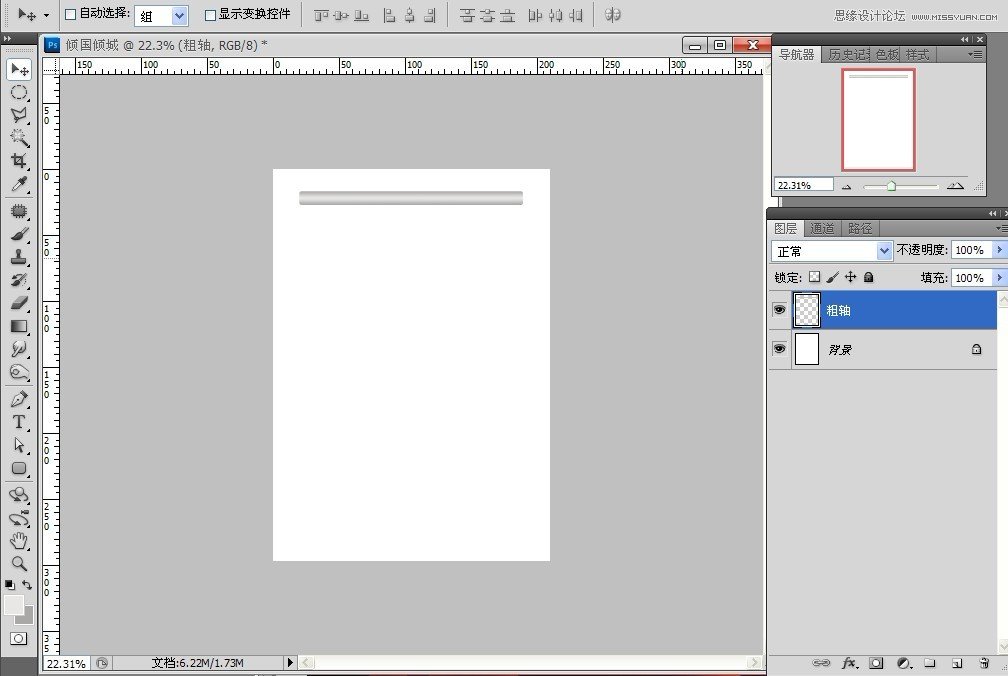
4:在图层新建组1,把粗轴,细轴拖入组1中。复制组1,得到组:1副本,按住shift键把组1副本拖到画布下端,位置如下图
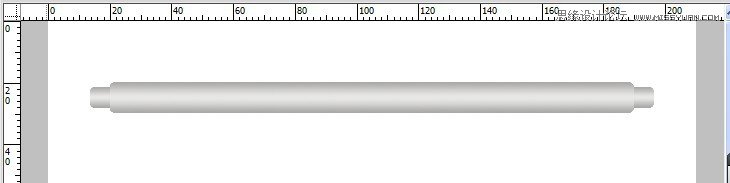
5:在背景图层上面新建图层1,拉出一个矩形,填充白色。位置如下图
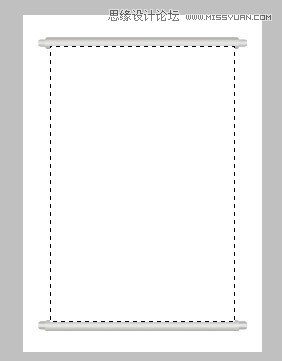
6:新建一个3乘3像素的透明画布,用1像素黑色的铅笔画出如下图形状,定义为图案。
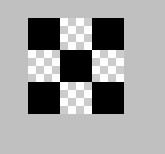
7:把图层1载入选区,叠加刚刚定义的图案,数值如下图,再给图层1描一个黑色,1像素,据外,不透明度为50%的边。把图层1改名为画纸

8:在组1副本上面新建一个图层,拉出一个矩形,并填充墨绿色,色标为:012d22。把图层名字改成画心。再新建一个图层,执行编辑,描边,2像素,黑色,据外, 不透明度为60%,命名此图层为画心描边。见下图:
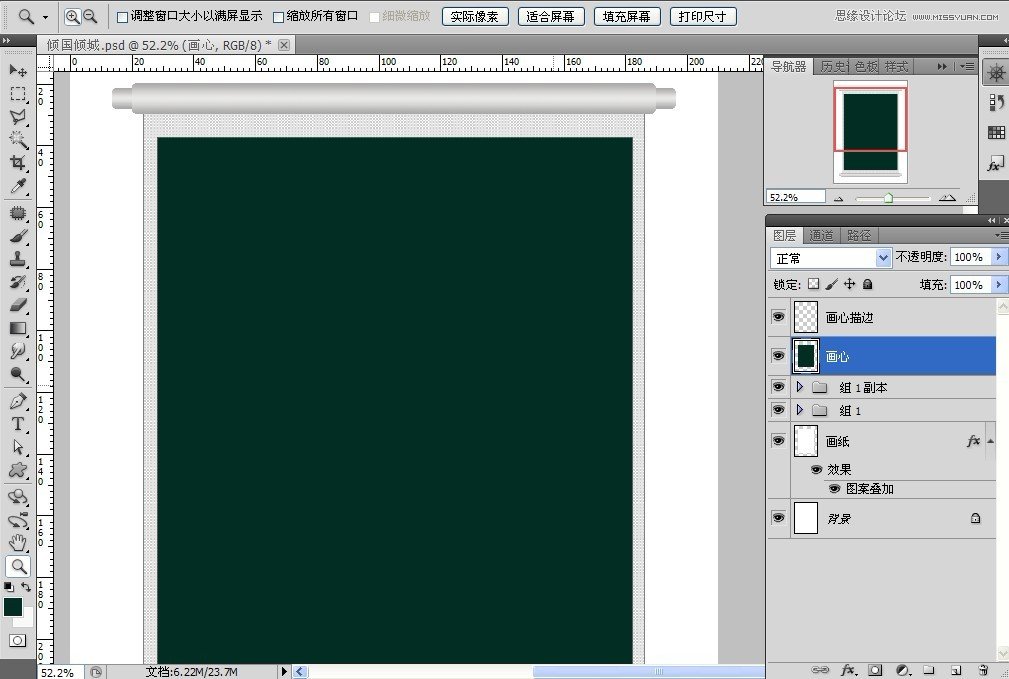
上一篇:教大家使用PS合成逼真的下雨效果
下一篇:ps打造漂亮的欧美版暗夜精灵

























