ps宝宝照片处理
(6)下面要把写真2的照片放置在右边粉红色的气球里面,为了便于观看照片的大小和角度是否适合气球,我们可以将图层3的图层不透明适当降低一点,
这样照片就处于半透明状态,然后按下快捷键缩小照片并调整到合适的角度,效果如图所示。待调整满意后按键盘上的Enter键确定。
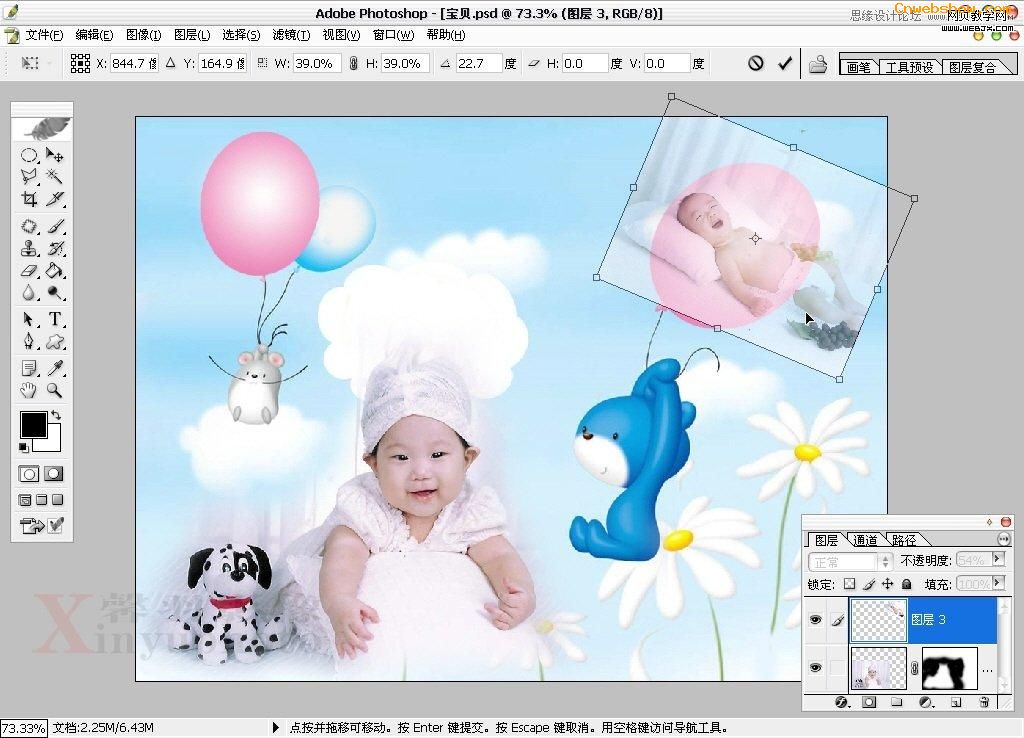
(7)将图层3的不透明度恢复到100%,为该图层增加图层蒙版,设置前景色为黑色,选择Photoshop画笔工具,在“选项栏”里选择合适的柔角画笔,模式为“正常”,
不透明度为100%。用画笔工具在照片(写真2)的周围涂抹,让照片和气球自然融合,效果如图所示。

4,如图4-8-8所示。这时可以把“写真3.jpg”文件关闭。
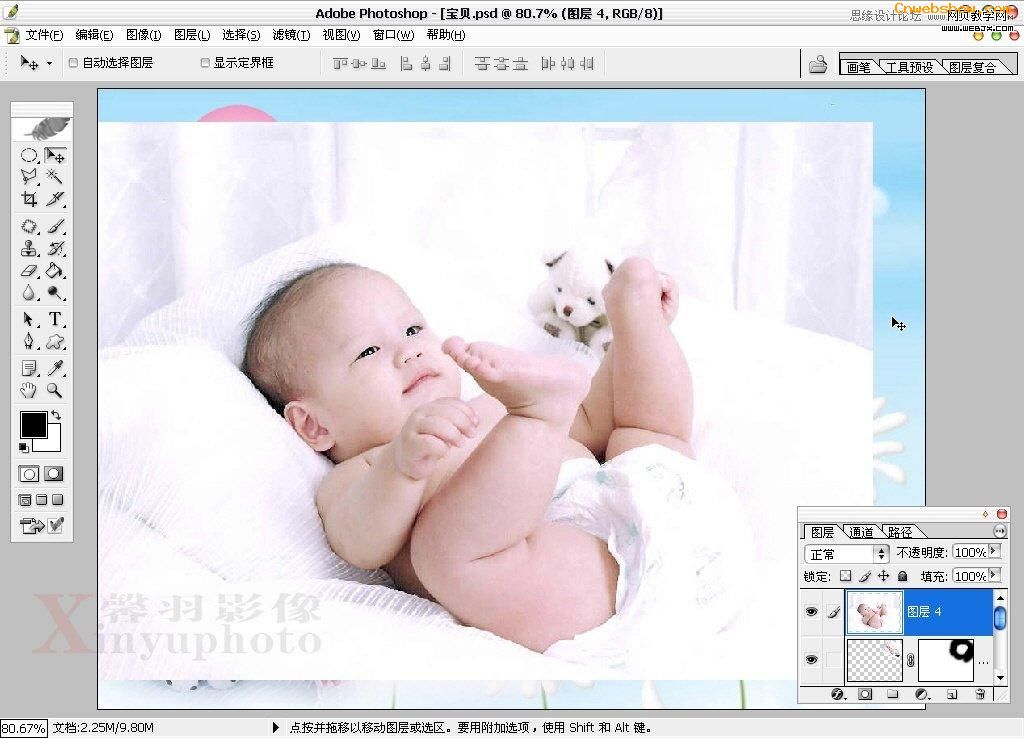
(9)将写真3缩小后放置在左边的气球上,然后为图层4增加图层蒙版,用黑色画笔将背景去除,效果如图所示。这样一个气球里放置一张照片,充满了童趣。

(10)观察画面效果,感觉写真1的照片有些偏紫色,可以用色彩平衡命令进行色调调整,按下快捷键弹出色彩平衡对话框,适当加强黄色,
观察照片效果感觉好多了,如图所示。按下“好”按钮。
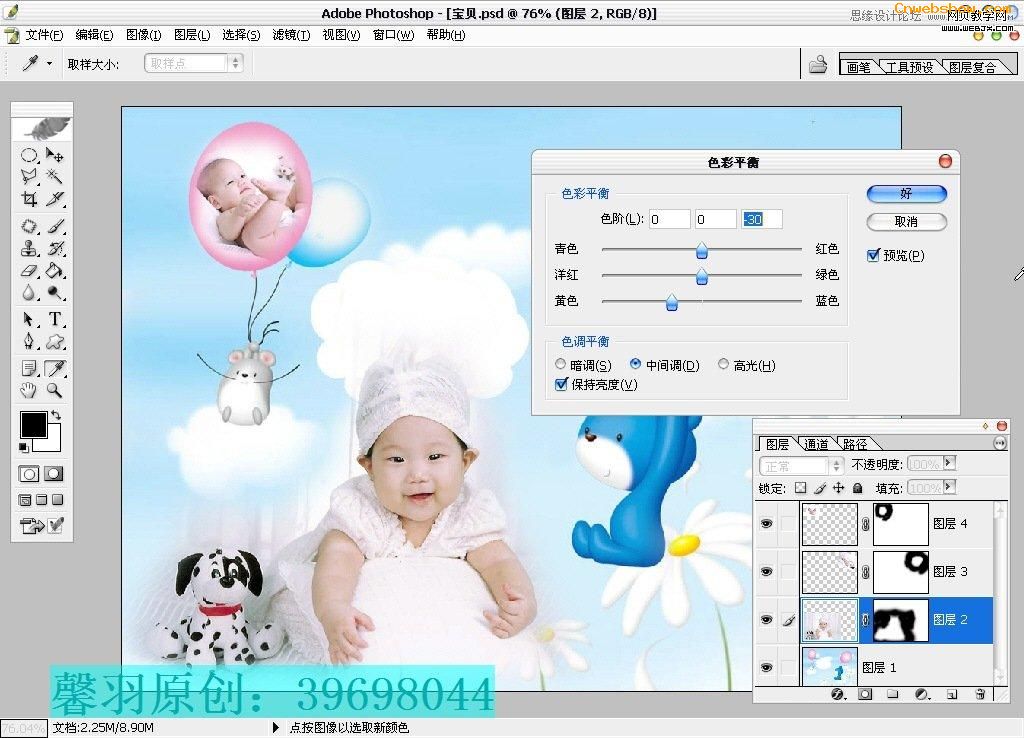
上一篇:PS给人像做数字画效果




























