ps水晶球照片效果
6、再打开下图所示的精灵素材,选择椭圆选框工具,羽化值为10,同样按住Shift 键选取对象,然后用移动工具将选区直接拖动到背景图片中,并调整到合适位置,缩放到合适大小。


7、调整图层2的不透明度为:75%,然后为它添加图层蒙版,选择橡皮工具,与第5步同样的设置,将精灵图片修整一下,使它看起来与水晶球自然地融合在一起。

8、使用画笔工具,选择一个星光笔刷,选择白色为水晶球加上闪光。
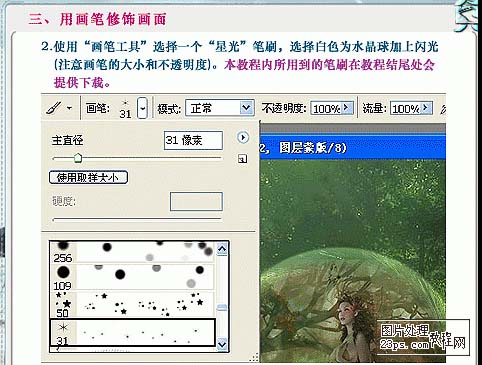
9、再选择一个蝴蝶笔刷,选择白色,在画面上增加蝴蝶飞舞的效果。
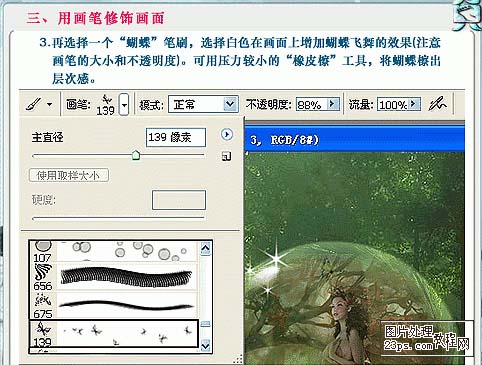
10、用圆角矩形工具,画出略小于图片的选区,按Ctrl + Enter 激活选区,按Ctrl + Shift + I 反选,按字母“Q”键加上快速蒙版,执行:滤镜 > 扭曲 > 波浪,参数设置如下图。
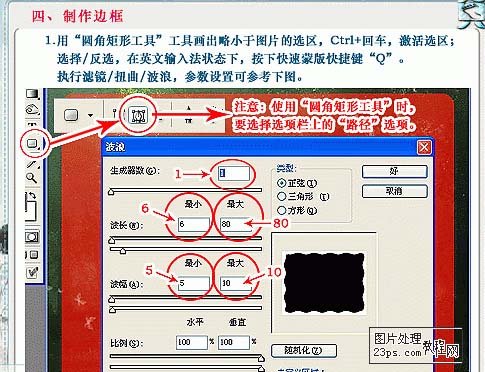
11、执行:滤镜 > 像素化 > 碎片2次,再执行:滤镜 > 锐化 > 锐化,然后按字母“Q”退出快速蒙版。

12、选择一个你喜欢的颜色填充,取消选区后,完成最终效果。

最终效果。

上一篇:ps快速制作双重曝光效果
下一篇:ps合成可爱的卡通云彩教程




























