ps快速打造出《画皮》苍白皮肤效果教程
2022-12-25 23:46:48
来源/作者: /
己有:36人学习过
添加两个点到图表中,一个在阴影调的一面,一个在高光调的一面。 设置如图所示。
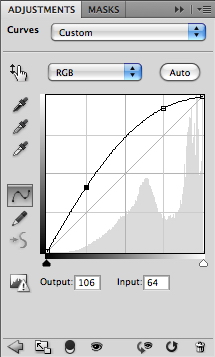

接下来我们就要慢慢地开始还原回一些颜色。
单击 色相/饱和度 图层蒙版。

用一个较大的黑色画笔,它的硬度为10%,它的不透明度为5%。在蒙版上慢慢涂抹那些脸部高光过亮的地方,还原一些细节。
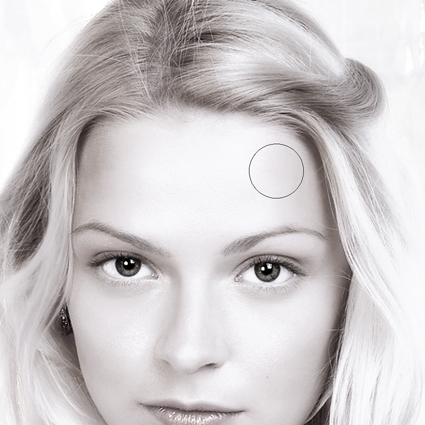
接着慢慢涂抹,但是这一次要修改那些头发的区域。

接下来是眼睛的周围区域。

现在减小画笔的大小,便于在眼睛的边缘部分涂抹。

上一篇:在ps中制作字体包围棒球的特效



























