ps水波倒影制作实例
12、选择斜切后,在图层1的四周就会出现相应的控制点,将鼠标指针移动到靠右边区域,当指针变为上下调整的箭头时,按住左键不放,同时向上拖动鼠标,以图层1梯形的上边与原画面中的对应边线重合为准,具体效果如下图所示:
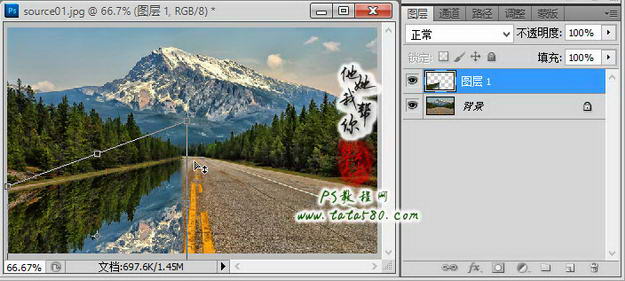
13、双击应用变形即可,同理,用相同的方法将画面中的右半部分的倒影也制作出来,效果如下图所示:
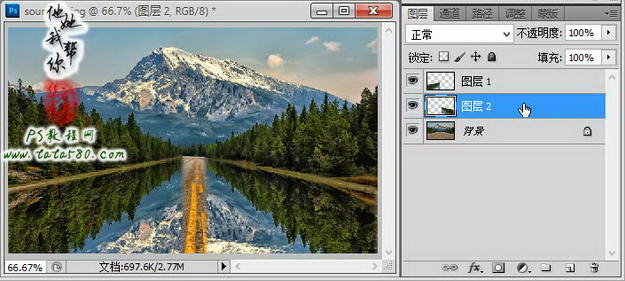
14、受原图的高度影响,生成的倒影可能看不到全貌,如果有需要可以通过调整“画布大小”进行处理,单击选择菜单“图像->画布大小”,如下图所示:
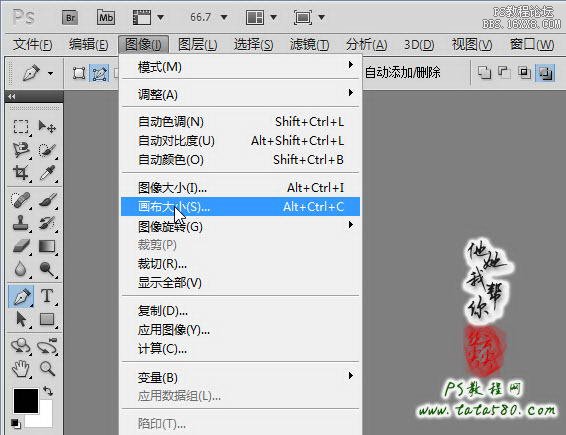
15、在弹出的“画布大小”设置框中,先单击定位中的向上箭头,这样做的目的是一会儿加大高度数值时原画面是向上调整,而多出的空白区域补在下方,如下图所示:
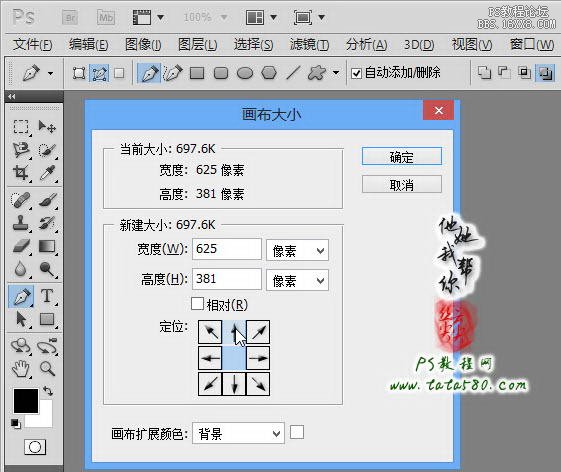
16、适当加大高度值,本实例将高度加大到480像素,如下图所示:
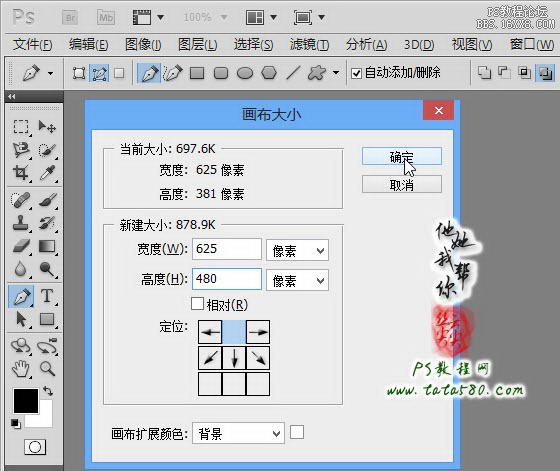
17、加大画布高度后相应的倒影全貌如下图所示:

18、接下来我们就开始制作倒影的中间区域,之所以要先调整画布高度,是因为在制作中间倒影时要考虑到山体的对齐问题,只有看得见全貌才好调整,用矩形选框工具将中间区域框选出来,为了与左右两边的倒影连接,中间区域要尽量宽一些,具体如下图所示:

标签(TAG) 效果教程 tataplay尖尖
上一篇:ps山水画变国画效果
下一篇:图片转素描的简单方法




























