PS给曝光照片添加朝霞效果
本教程主要使用ps给灰蒙蒙的古都调出漂亮的朝霞效果,原图的整体效果非常的灰蒙蒙,没有任何的朝气,通过PS的色阶,亮度对比度,多图层结合调出层次感很轻的朝霞效果,下面让我们一起来学习吧。
效果

原图

1、打开原片后执行色阶命令--单击自动。(注:色阶命令中的自动,它是根据图像本身的曝光量和色彩的浓度以及图像中的黑场和白场,自动调整一个适合的分配数值,其调整的效果仅供参考,简单的说,它可以添加图像的对比度)
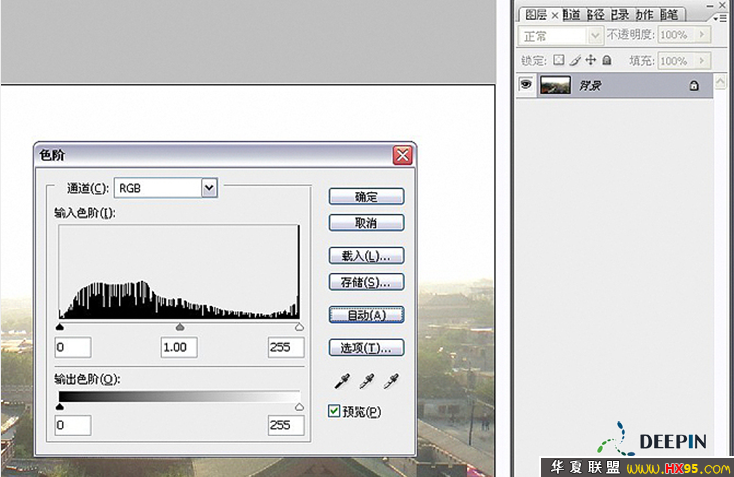
2、打开所需素材,并将素材拖入画布中。(注:为什么要选择这样的素材做背景合成?那么这个素材在图像中起到什么作用?从原片上我们不难分析出这是夕阳下所拍摄的画面,由于相机的原因,使得画面中的天空过于苍白,失去层次和质感。为了让画面有种延伸感,所以在选择素材时,我们最好要选择背景层次比较突出,画面效果大气,而且还要和原片的拍摄时间以及角度相接近才可以。这样的素材在合成后,不仅可以弥补相机拍摄时所造成的不足,还可以让画面充满生机)

3、执行变形工具(快捷键Ctrl+T),并将素材水平翻转,调整合适的位置和大小,在素材图层上添加蒙板。执行渐变工具,工具的设置如下:渐变编辑器---前景色透明色,前景色为黑色,背景色为白色,渐变类型---线性渐变.模式---正常,不透明度50%,将设置好的渐变工具在素材四周进行过渡,让其和背景相融合。

4、在背景层上新建图层,并将新建的图层模式更改为正片叠底,设置前景色的色彩,颜色的设置要和素材天空的色彩相接近,也可以直接输入色彩数值:f6ce97.再用画笔在背景天空的位置进行涂抹和渲染,画笔的不透明度为50%。模式正常。

5、复制素材图层,将其适当的移动到画面左侧,让其铺满整个天空。
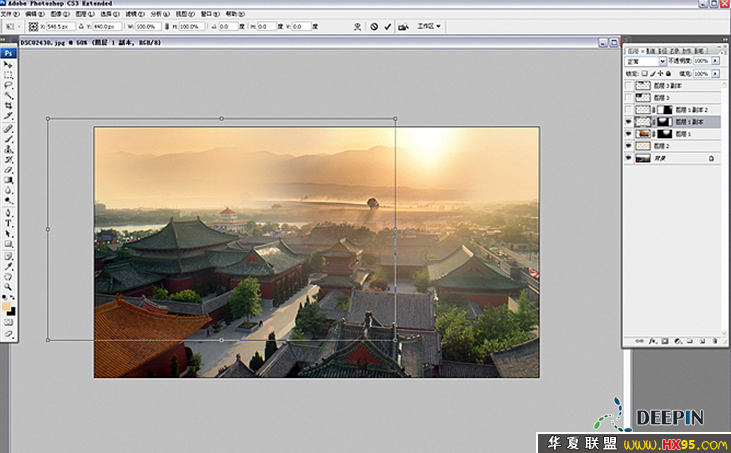
上一篇:用ps制作宝丽来相片特效




























