ps制作暗黄人物效果教程
2022-12-25 23:58:02
来源/作者: /
己有:27人学习过
现在我们来为图片增加光源(我选的是右上方),这样我们会有一些动感光线效果。现在,再复制一个背景层,并将其拖到最高层,点击滤镜-杂色-中间值,设置参数如下图所示:
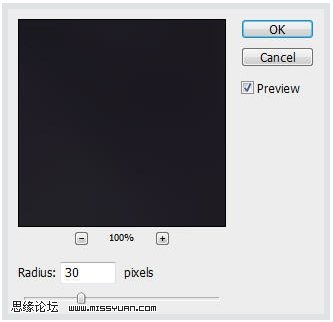
将此层命名为中间值层,添加矢量蒙板:图层-矢量蒙板-显示全部,选取一个大的柔角笔刷,涂抹掉如下图所示的阴影
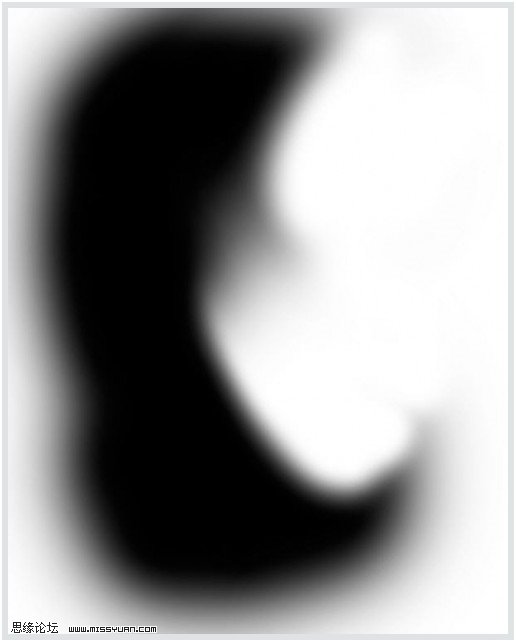
你将看到如下图所示的效果:
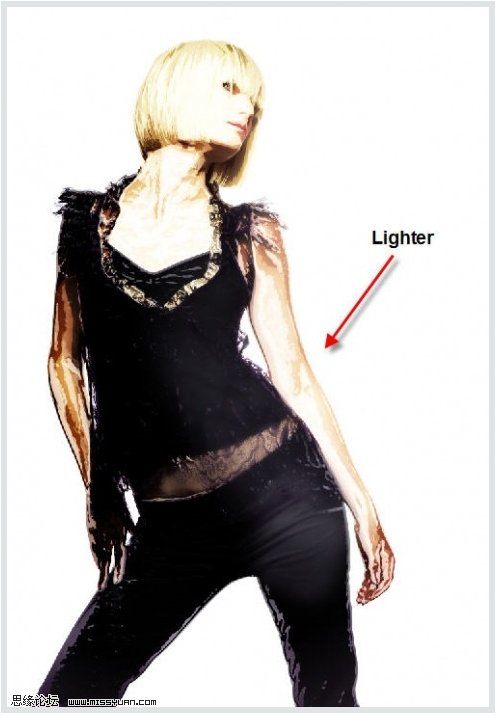
下一篇:用ps制作动感放射特效
现在我们来为图片增加光源(我选的是右上方),这样我们会有一些动感光线效果。现在,再复制一个背景层,并将其拖到最高层,点击滤镜-杂色-中间值,设置参数如下图所示:
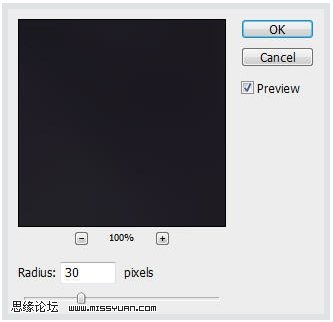
将此层命名为中间值层,添加矢量蒙板:图层-矢量蒙板-显示全部,选取一个大的柔角笔刷,涂抹掉如下图所示的阴影
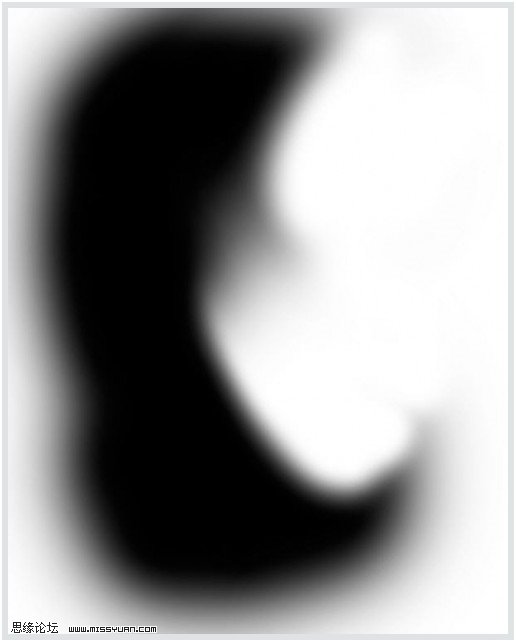
你将看到如下图所示的效果:
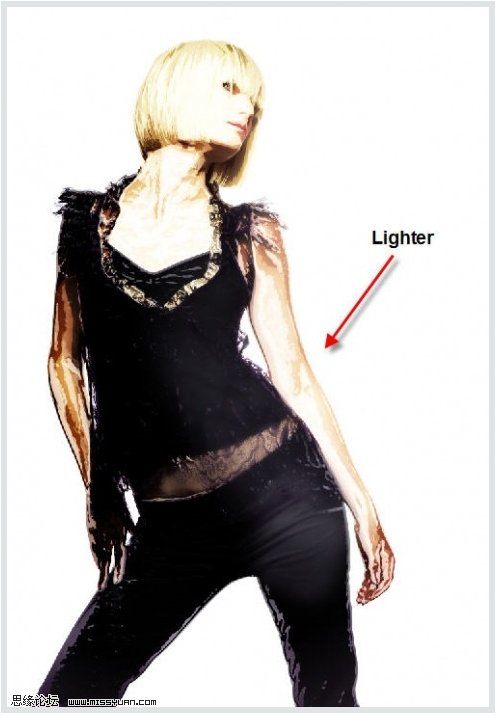
下一篇:用ps制作动感放射特效
 如何将PS文字巧妙的融入背景图里
人气:27
如何将PS文字巧妙的融入背景图里
人气:27
 用Photoshop去除图片中的锯齿
人气:27
用Photoshop去除图片中的锯齿
人气:27
 在Photoshop里面如何去除图片白色的底?
人气:27
在Photoshop里面如何去除图片白色的底?
人气:27
 PS滤镜把城市建筑照片转成素描线稿效果
人气:27
PS滤镜把城市建筑照片转成素描线稿效果
人气:27
 婚纱写真,调出清新风格外景婚纱写真照片
人气:27
婚纱写真,调出清新风格外景婚纱写真照片
人气:27  婚纱后期,郊外婚纱摄影后期实例
人气:27
婚纱后期,郊外婚纱摄影后期实例
人气:27  巫师3用不了猎魔感官怎么办
人气:27
巫师3用不了猎魔感官怎么办
人气:27  我的连云港如何提取公积金(图文攻略)
人气:27
我的连云港如何提取公积金(图文攻略)
人气:27