photoshop教程:长颈鹿特效处理
2022-12-25 21:53:37
来源/作者: /
己有:7人学习过
先上效果图:

素材:
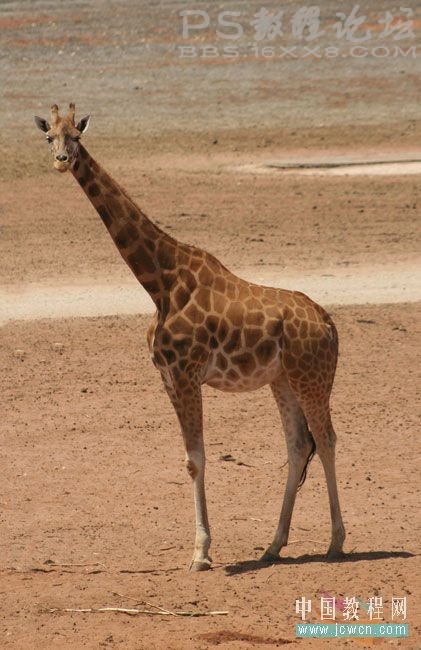
, 首先新建一个2000×1000的新文件,填充黑色
一、打开长颈鹿photoshop素材,用photoshop钢笔工具把长颈鹿抠出来
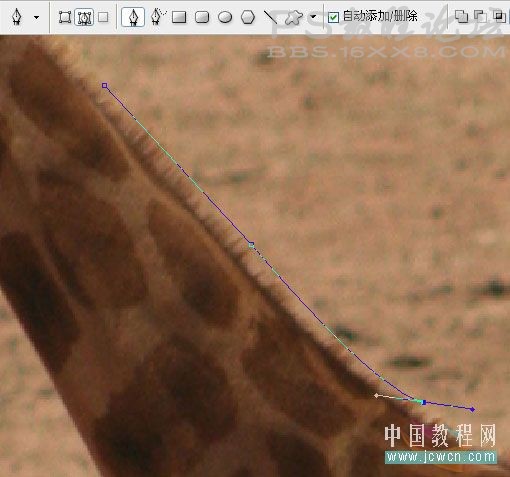
二、用放大镜工具放大图片会比较容易抠,效果如图

三、加一个黑色背景看看效果,感觉长颈鹿的色彩不够丰富,我们用曲线来调整一下,让它看上去明暗对比度大一些
按Ctrl+M调出曲线工具面板,调整数值如图(不同的图片素材,数值也不同,要多多尝试)
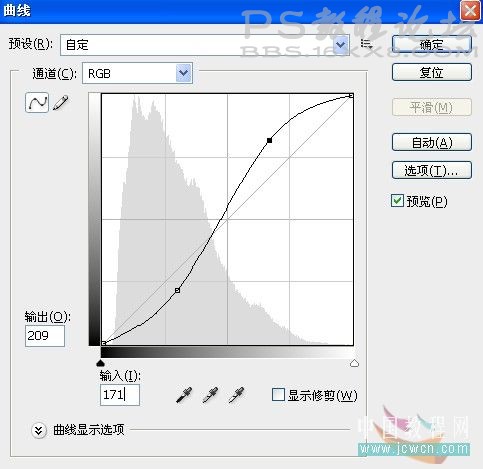
, 四、现在看看是不是鲜亮了许多,不要关闭这个文件,等下我们还会用到
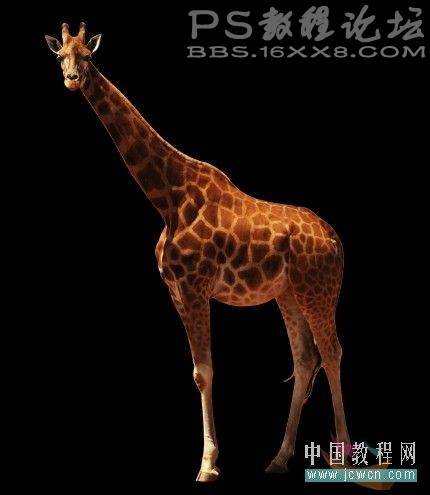
五、把长颈鹿拖进刚才新建的文件里,命名“长颈鹿”,按Ctrl+T调整至如图位置
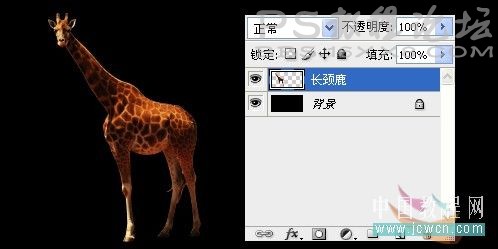
[b]以下的步骤和原教程有所不同,原教程对于新手来说比较难操作,我用了我自己的办法[/b]
六、选择背景层,按Shift+Ctrl+N新建一层,命名“音乐”,并用钢笔工具绘制一个如图路径
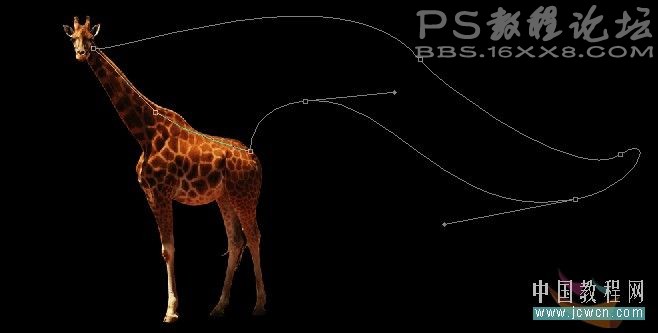
, 七、按Ctrl+回车键,将路径转换为选区(注意要在音乐图层上操作哦)
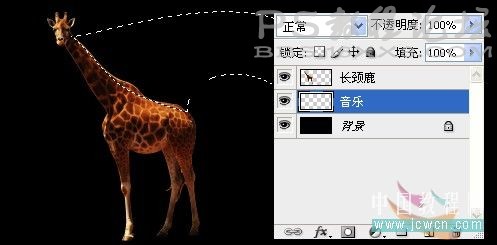
八、选择仿制图章工具,切换到长颈鹿素材文件中,按Alt键在鹿身体部分取仿制源,记得要把对齐勾选去掉哦

九、回到我们设置好选区的文件,在音乐图层涂抹

,
十、Ctrl+D取消选区,给音乐图层添加蒙板,并填充黑色(在蒙板上填充),你会看到我们刚才涂抹的图案消息了
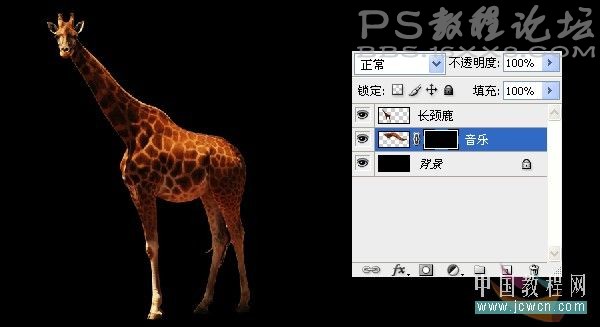
十一、载入我们下载的音乐笔刷没有笔刷的朋友请到这里下载:http://webdesign.5d6d.com/thread-250-1-1.html
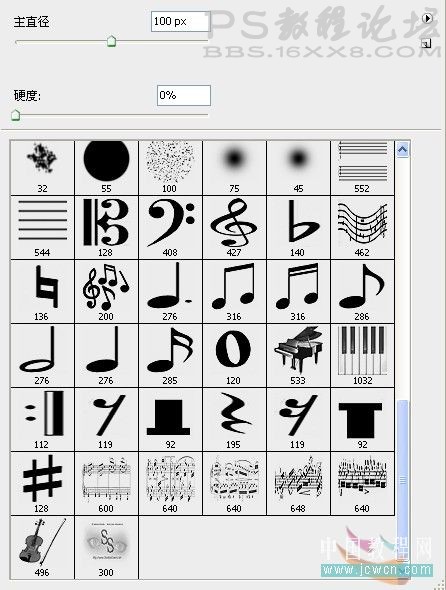
十二、按F5调出画笔面板,选择一个音乐画笔,设置画笔笔尖形状如图
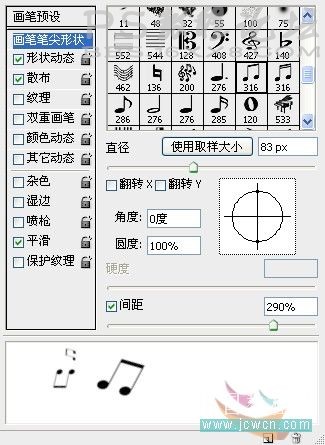
,
十三、设置形状动态如图
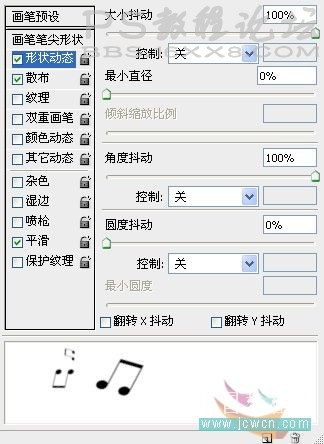
十四、设置散布如图
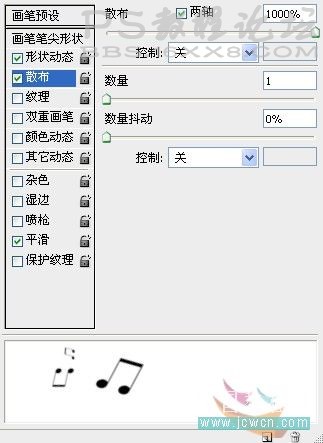
十五、设置前景色为白色,在音乐图层的蒙板上涂抹(可以用[键和]键调整画笔的大小,随时按F5换一种画笔,以上数值也可以随时调整)

,
十六、现在看上去边界很生硬,在音乐层上按Shift+Ctrl+N新建一层,命名“音乐1”,设置前景色为黑色,选择画笔工具,挑一个软一点的画笔,透明度大约30%在韵1上涂抹(可以边观察效果,边调整透明度)

十七、按Ctrl+M调出曲线工具调整一下音乐图层,让它看上去鲜亮一些

十八、效果如图

, 十九、长颈鹿和音乐层衔接的地方有些生硬,选择涂抹工具配合模糊工具把鹿鬃毛处理一下,再用减淡工具把鬃毛加亮一些

素材:
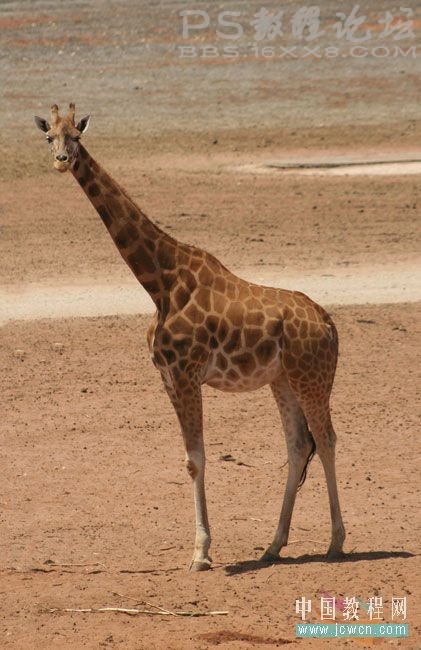
, 首先新建一个2000×1000的新文件,填充黑色
一、打开长颈鹿photoshop素材,用photoshop钢笔工具把长颈鹿抠出来
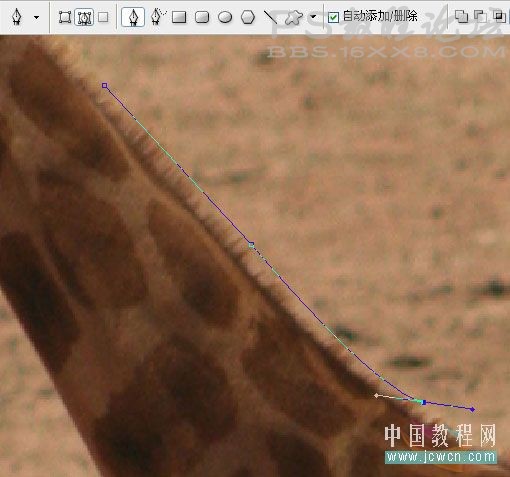
二、用放大镜工具放大图片会比较容易抠,效果如图

三、加一个黑色背景看看效果,感觉长颈鹿的色彩不够丰富,我们用曲线来调整一下,让它看上去明暗对比度大一些
按Ctrl+M调出曲线工具面板,调整数值如图(不同的图片素材,数值也不同,要多多尝试)
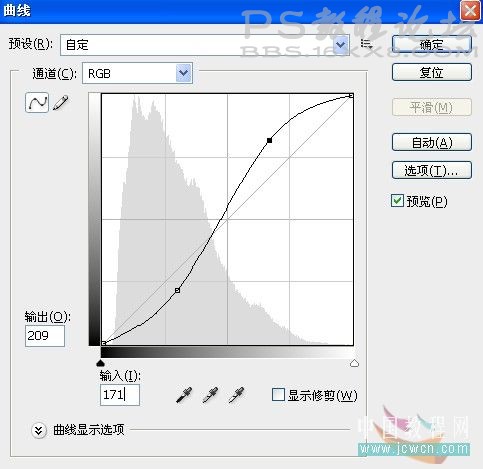
, 四、现在看看是不是鲜亮了许多,不要关闭这个文件,等下我们还会用到
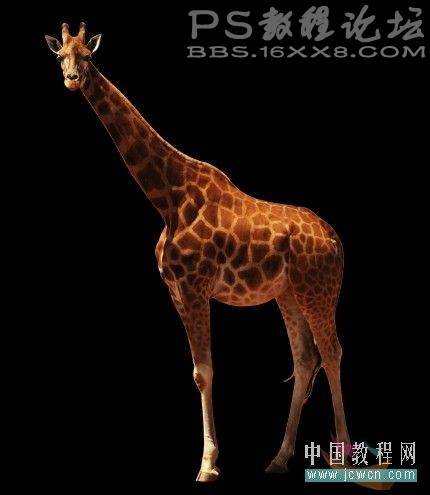
五、把长颈鹿拖进刚才新建的文件里,命名“长颈鹿”,按Ctrl+T调整至如图位置
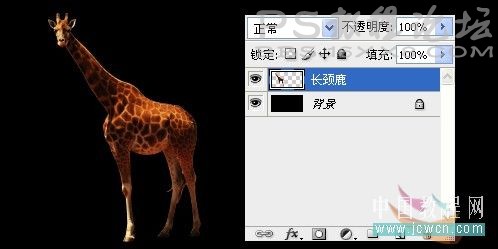
[b]以下的步骤和原教程有所不同,原教程对于新手来说比较难操作,我用了我自己的办法[/b]
六、选择背景层,按Shift+Ctrl+N新建一层,命名“音乐”,并用钢笔工具绘制一个如图路径
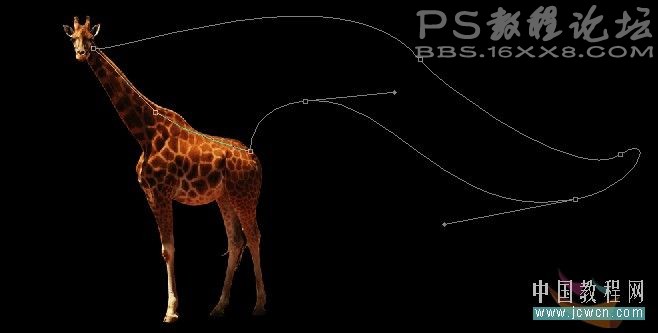
, 七、按Ctrl+回车键,将路径转换为选区(注意要在音乐图层上操作哦)
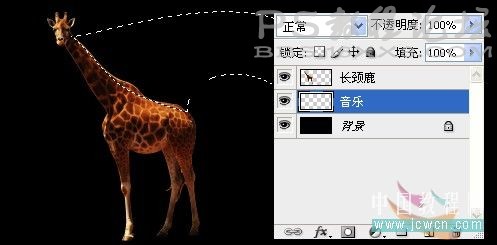
八、选择仿制图章工具,切换到长颈鹿素材文件中,按Alt键在鹿身体部分取仿制源,记得要把对齐勾选去掉哦

九、回到我们设置好选区的文件,在音乐图层涂抹

,
十、Ctrl+D取消选区,给音乐图层添加蒙板,并填充黑色(在蒙板上填充),你会看到我们刚才涂抹的图案消息了
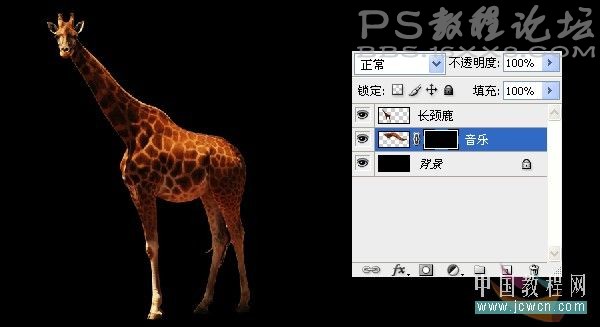
十一、载入我们下载的音乐笔刷没有笔刷的朋友请到这里下载:http://webdesign.5d6d.com/thread-250-1-1.html
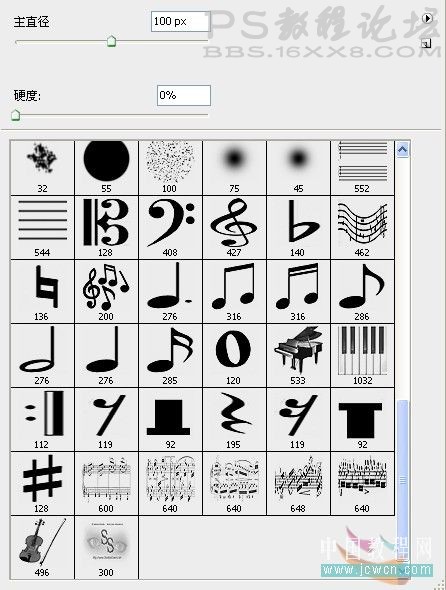
十二、按F5调出画笔面板,选择一个音乐画笔,设置画笔笔尖形状如图
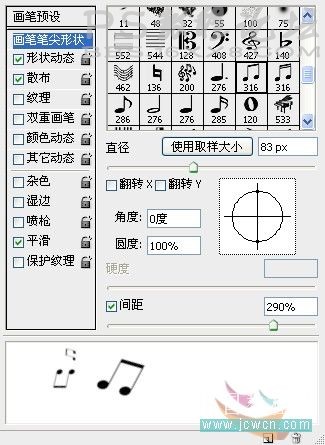
,
十三、设置形状动态如图
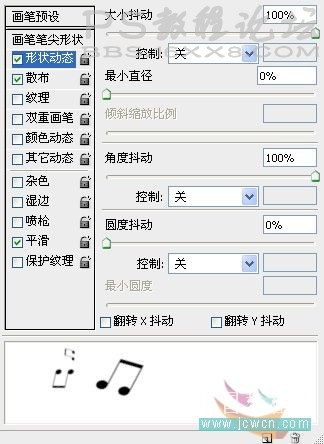
十四、设置散布如图
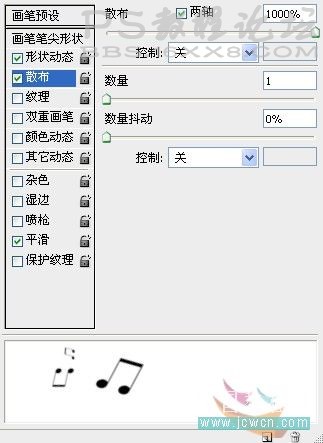
十五、设置前景色为白色,在音乐图层的蒙板上涂抹(可以用[键和]键调整画笔的大小,随时按F5换一种画笔,以上数值也可以随时调整)

,
十六、现在看上去边界很生硬,在音乐层上按Shift+Ctrl+N新建一层,命名“音乐1”,设置前景色为黑色,选择画笔工具,挑一个软一点的画笔,透明度大约30%在韵1上涂抹(可以边观察效果,边调整透明度)

十七、按Ctrl+M调出曲线工具调整一下音乐图层,让它看上去鲜亮一些

十八、效果如图

, 十九、长颈鹿和音乐层衔接的地方有些生硬,选择涂抹工具配合模糊工具把鹿鬃毛处理一下,再用减淡工具把鬃毛加亮一些
标签(TAG) 效果教程 学photoshop




























