Photoshop设计教程:制作头部爆裂成碎片的虚拟场景
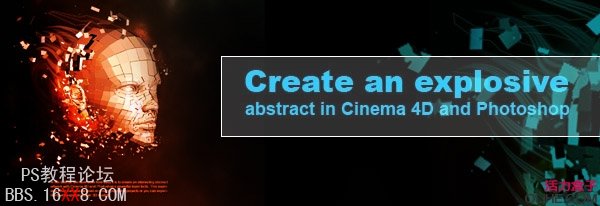
今天的教程,我们将制作头部爆裂成碎片的虚拟场景,主题“What is Man?”。我们将用到Cinema 4D制作爆炸效果。Cinema 4d是一款拥有直观的界面、将您的灵感变为现实艺术作品的一款3D软件。如果你想为您的艺术作品增加3D元素的话它是一款不二的产品。本教程我们将3D元素导入到Photoshop中做润色和后处理。废话少说,开工。
最终效果

素材
- Female Head by Bitmapworld Turbo Squid 3D Marketplace
- Takemoto’s Nebula by stock.xchng
- Cinema 4D Demo (If you do not have the program)
- Intro to Cinema 4D (Reading Resource


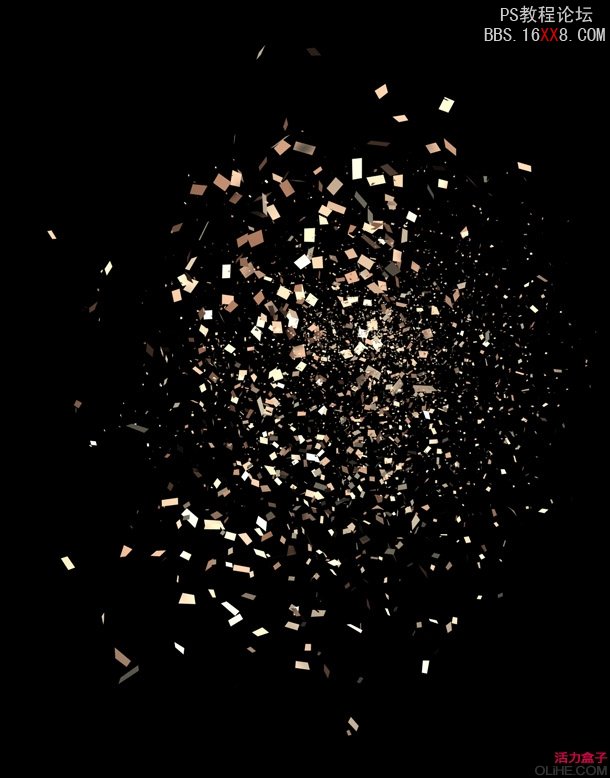
建议按本教程仿做的朋友下载源文件,因为教程的制作步骤并不是非常详细,点击下载本教程源文件。
1.从Turbo Squid 3D Marketplace 下载由Bitmapworld 制作的女性头像模型(免费注册后,请下载“Download the female head_new_obj.zip”这个文件)。
解压后得到female head_new_obj.obj这个文件。在Cinema 4d中依次点击“文件-打开” ,在弹出的对话框中选择文件female head_new_obj.obj。
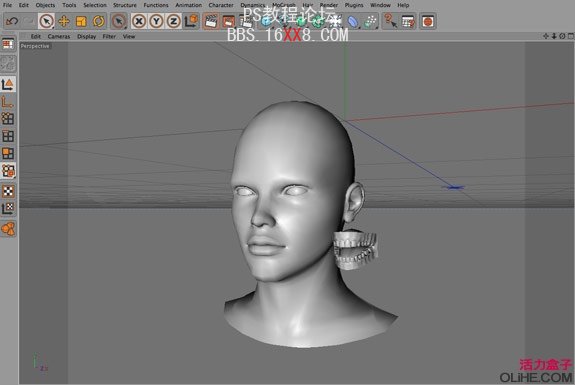
正如你所看到的,她的假牙包含在文件中,是我们不需要的。下面我们就按住Shift键依次选取牙齿,它们的编号从Box14到Box55,然后删除。

选中照相机,使人物面朝右侧。Ctrl+A选中所有对象,执行“对象-群组对象”来群组对象。

选取head编组
2.来到有趣的部分。我们来为头部模型增加爆炸元素。我们按照下图所示添加爆炸对象,然后拖到爆炸对象到head对象上方。
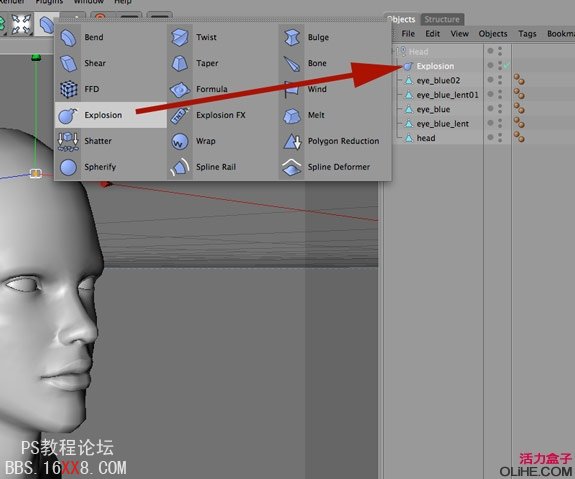
继续,我们来单击爆炸对象,在对象属性面板中,设置强度1%、速度2m、角速度100°、终点尺寸0.03,随即特性100%。
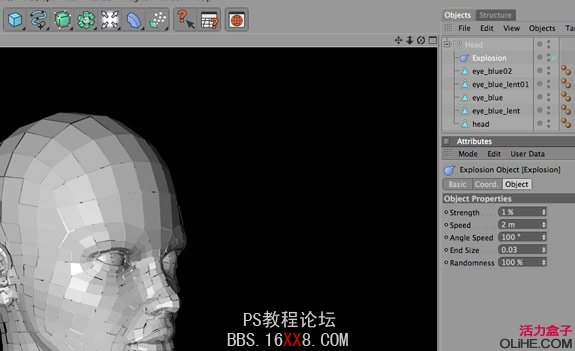
3.下面我们来设置光线。
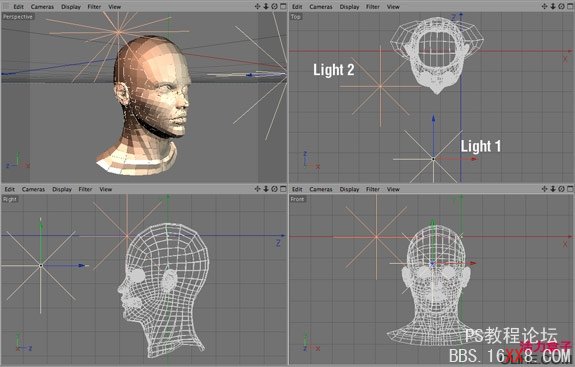
添加发光对象,按照下图所示放置发光对象。
发光对象1设置:
颜色:R:249 G:240 B:210
投影:无
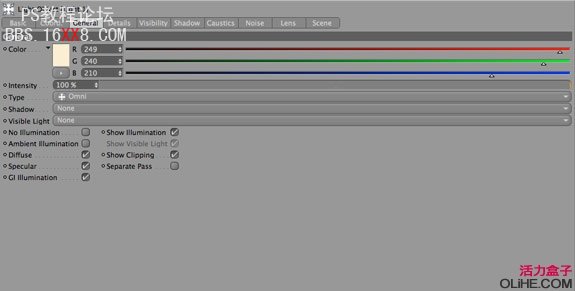
发光对象2设置:
颜色:R:244 G:174 B:136
投影:投影贴图柔和

让我们初步渲染下灯光的效果

现在我们进行最终渲染的设置,点击第三个movie图标或者选择“渲染-渲染设置”,在打开的对话框中进行如下设置:
输出:1600×1200 分辨率: 300 dpi
保存:选择保存路径,文件名“head.tiff”
穷唠叨:Luycas电脑上Cinema 4D版本偏低,没有Cel Renderer 设置选项,经测试本缺陷对最终效果并无大影响
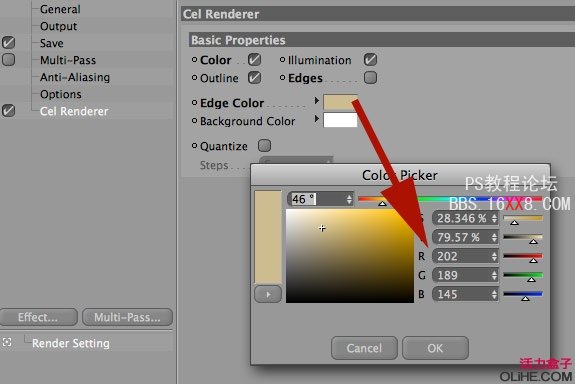
关闭渲染设置对话框,点击场景图标进行渲染。

这是“Head 1”渲染出的结果

我们现在继续制作另外两张渲染图。记得在渲染设置面板中设置渲染名称,并且把他们保存到您的项目目录。
“head2”的爆炸对象参数设置如下:
强度:5%;
速度:12m;
角速度:100;
终点尺寸:0.09;
随即特性:100%

“head3”的爆炸对象参数设置如下:
强度:57%;
速度:3m;
角速度:100;
终点尺寸:0.09;
随即特性:100%

4.打开Photoshop软件,新建文件 1600×1200 分辨率300dpi。为背景层创建如下图所示线性渐变:
颜色设置:#050505 到 #3a261b

新建图层,填充黑色,我们来增加云层。按D重置前景色、背景色。选择“滤镜-渲染-云层”,图层混合模式设为“颜色加深”,图层不透明度23%。

复制图层,我们来增加杂点。选择“滤镜-杂点-添加杂点”(数量:16.57%、分布:平均分布、勾选“单色”),图层不透明度23%。
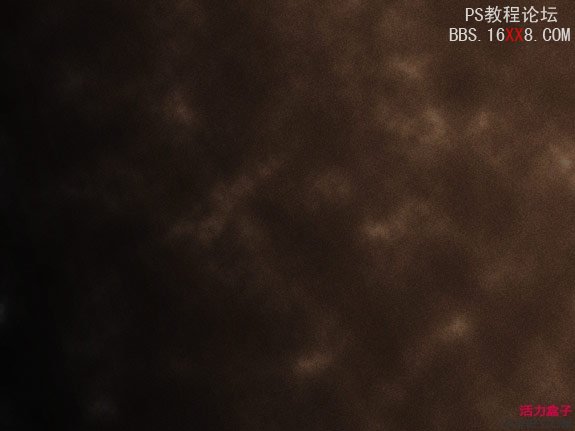
打开“head1”,使用魔术棒工具选择并去除黑色背景。使用多边形索套工具,去除掉颈部和头的后半部分如下图:

复制“head1”图层,增加杂点7%,更改混合模式为“叠加”。

打开“head2”图层,删除掉黑色背景。

应用图层蒙版。选择“图层-蒙版-隐藏全部”。
蒙版将把整个“head2”图层隐藏起来,我们使用白色柔角笔刷绘制爆炸开始的部分,如下图所示:

复制“head2”图层,右击图层选择“转换成智能对象”,添加7%杂点:滤镜-杂点-添加杂点。更改图层混合模式为“叠加”。

对“head3”重复相同的过程。在头的后面、脸的侧面、额头和眼睛显示更多的爆炸碎片。然后复制图层,增加杂点,混合模式“叠加”。

5.打开来自stock.xchng 的素材图片Takemoto’s Nebula,调整图片大小,置于背景层的上一层,图层混合模式设为“颜色减淡”,复制图层,放置在如下图所示位置:

选择“图像-调整-色相和饱和度”,勾选“着色”选项。

6.下面我们来增加一些抽象的发光线。在星云上方新建图层,增加外发光效果和颜色叠加。
外发光颜色:#ff4b35
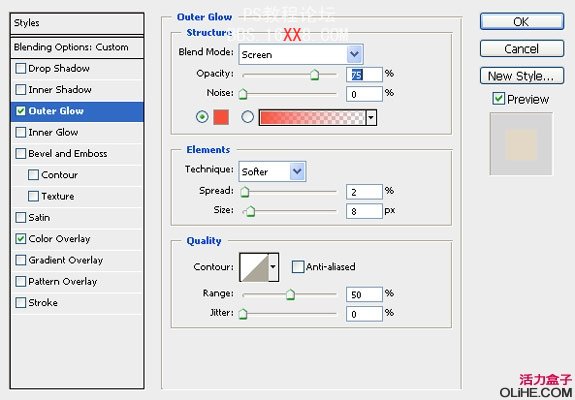
渐变叠加颜色:#ffdcaa

使用钢笔工具开始绘制线条,绘制完毕后右击路径选择“描边路径”,图层不透明度设为37%。复制图层,并放置到如下图所示的位置。

7.我们来增加一些抽象发光线条。在星云上方新建图层,拷贝第六步中的图层样式粘贴到当前图层,更改图层不透明度为100%。
绘制曲线路径如下图,在保证路径被选中的情况下,更改笔刷设置:柔角、大小5px,然后右击曲线路径,选择“描边路径”,勾选“模拟压力”选项。

复制曲线线条3次,并做旋转,群组后如下图:

把群组线条置于头的后面,你可以根据个人喜好做旋转、调整其位置。
最后调整下色彩平衡(图层-新建调整层-色彩平衡),参数设置如下:

教程结束,过程匆忙难免有纰漏望指正。

标签(TAG) 效果教程
上一篇:PS教程:快速增加照片的对比度




























