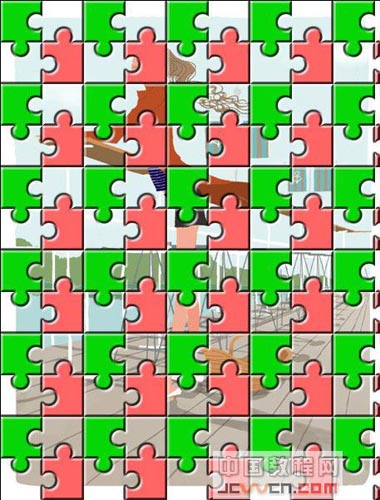拼图教程,用ps做一张拼图
2022-12-25 22:18:40
来源/作者: /
己有:5人学习过
6.单击“编辑”--“定义图案”,如图所示,按“好”按钮。这样我们就做好的制作拼图效果的准备工作。
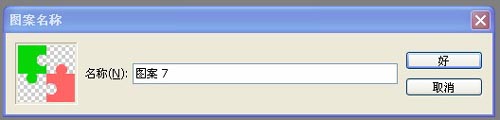
7.打开一幅素材图像做为背景,新建图层1。单击“编辑”--“填充”,出现填充对话框,设置如图。
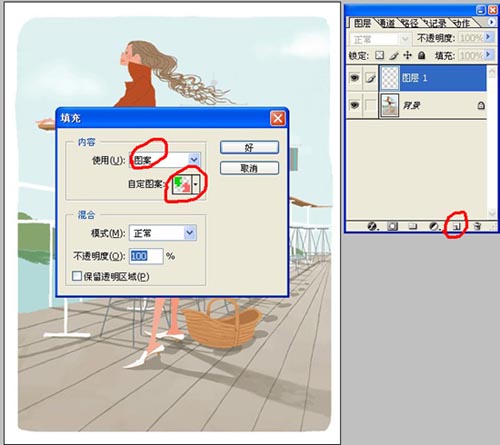
8.填充后效果如图。现在看起来图像还没有立体感,不过别急,我们继续进行加工。
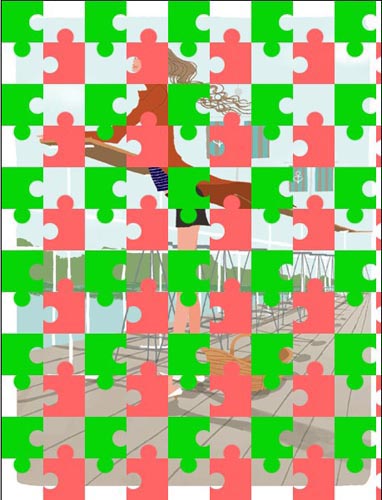
9.在图层1面板上双击,在弹出的图层样式对话框中选择“斜面和浮雕”选项,设置如图。
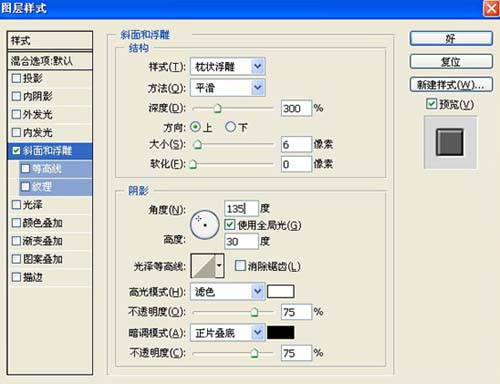
10.立体感总算出来了,可是看看下面的图,颜色过于杂乱,把背景图层几乎挡住了大半。没关系,继续努力