双重曝光,教你做人物重影效果教程
重影效果总是让人有一种凝神之美。而通过PS的一些简单的功能就可以做到。此前也有不少教程已详细说过了关于重影的制作方法,今天我们要学的这个重影教程重在营造“梦幻般”的氛围。我想,做设计前都需要有个心里的预期,设计过程就服务于这个预期,而不是漫无目的。
在网页设计时,特别需要大图背景作为渲染整个网站的风格气氛,那么,感染力强的图片就是绝佳的选择。
如果你喜欢这种效果,还可以参考这几篇教程:
- 教你如何用ps制作双重曝光 http:///photoshop/jiaocheng/2014/135497.html
- 怎你做双重曝光效果教程下载 http:///photoshop/jiaocheng/2014/133151.html

下面是我提供的素材,你也可以展开你的想象去寻找素材链接:http://pan.baidu.com/s/1jGgPeJG 密码:he4q
通常,要做重影效果,大部分是以风景与人物重合效果为原则,你可以任意发挥,景物不一定是自然风景,也可以建筑图或者其他抽象的画面,而人物也不一定是面部特写,也可以是个正在舞动的人物之类。总之,这全部都取决于你的设计预期是什么。甚至你也可以放弃使用人物而改用某个静物,例如一只水杯。这种自由联想的方式,有诗意的部分,也要在必要的时候克制。
我在这里选用这两张图,首先是人物的侧影,闭上眼的感觉如在梦中。而模特的头发恰好也是值得发挥的部分。风景图我选用的枫叶林的图案,我看重的是枫叶的星星点点的红色,枝叶的部分也刚好可以运用到头发上。
二、分离背景
接下来让我们用PS打开人物的图片,把人物从背景中分离出来。对于头发丝的抠图方法,比较快捷的,依然是选用通道的原理去做。
首先,让我们用钢笔工具选出清晰的轮廓。头发的部分可以大致勾勒一个外形。将这个轮廓分离出来。
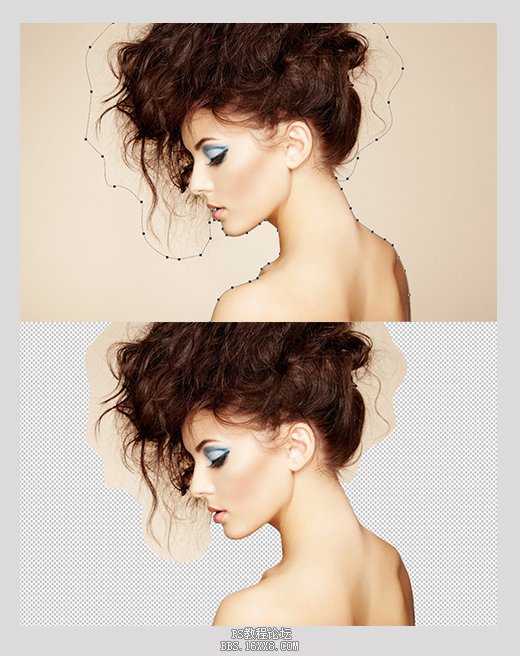
这时,对于已经分离出来的图片,就是用通道处理头发丝的问题了。进入通道面板,在三个通道中观察哪个通道的黑白最为分明,就像我在这里观察到的,绿色通道最分明,点击绿色通道右键,复制通道。选中复制通道后,运用色阶命令,移动滑块,让黑的更黑,白的更白。这样做的目的就是为了拉大黑白的对比,调出黑白的选区。所以,等色阶调整好后,我们就按住ctrl并用鼠标单击通道缩略图,这时,画面中出现了选区。
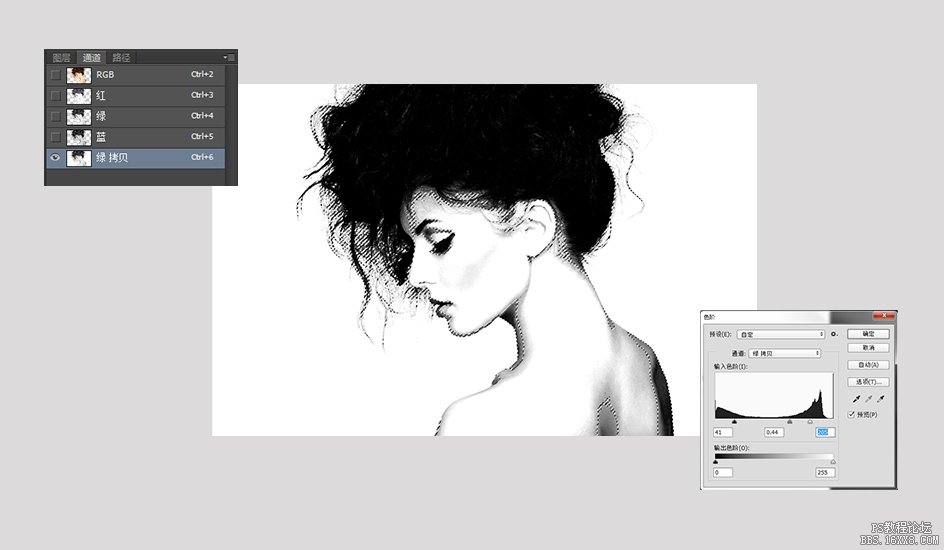
再回到图层面板来,保持选区不变。如果你发现选区选中的是模特外部的区域,就采用Shift+Ctrl+I反选命令重新选中模特。在图层面板的下方直接单击蒙版的图标,为图层添加蒙版。
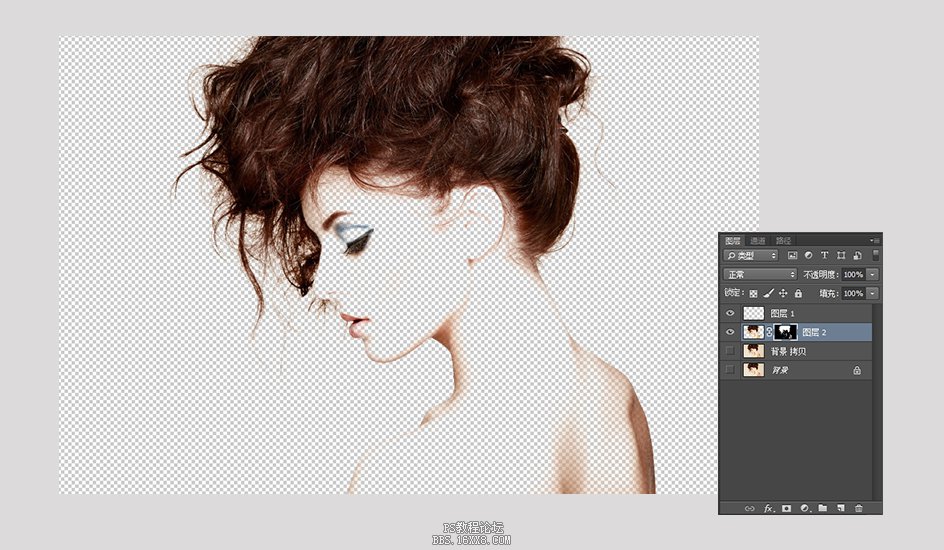
用大而软的白色画笔在蒙版上涂抹模特被蒙版遮住的部分,让它重新显示出来。





























