photoshop照片教程:颓废照片效果
2022-12-25 21:50:24
来源/作者: /
己有:12人学习过

设置透明背景,然后创建一个图层然后使图案进行填充。为获得更好的效果,我们添加一个蒙板层,然后使用渐变工具创建一个背景,效果如下。
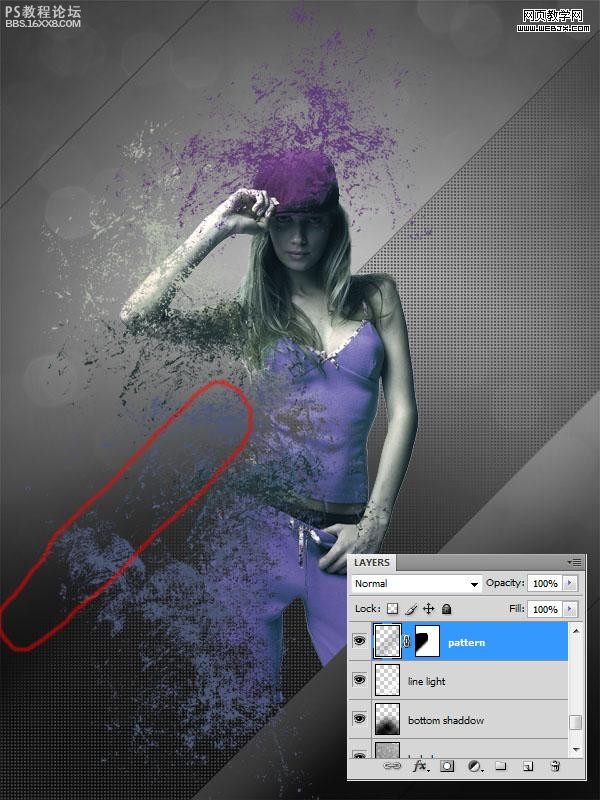
,在女孩层下面创建一个图层,然后使用画笔,设置如下,绘制好多白色圆点和黑色圆点的图案。
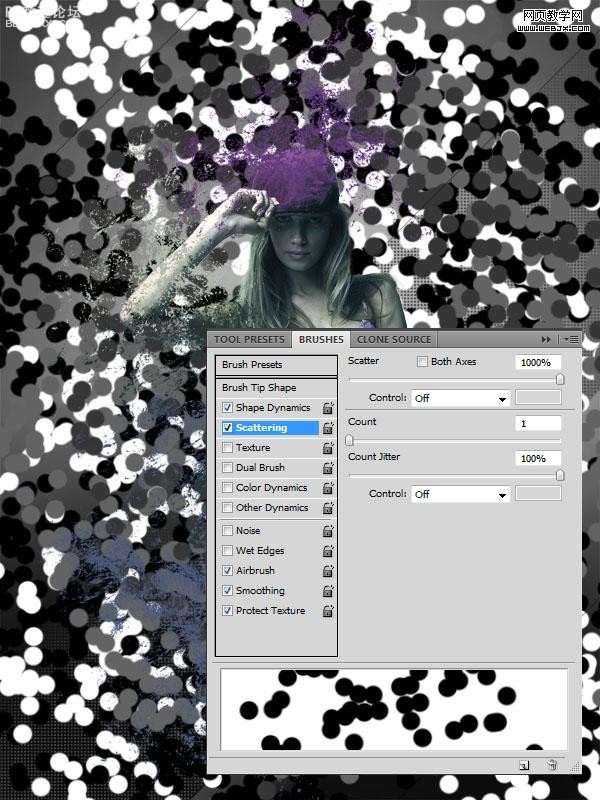
然后执行动感模糊滤镜,角度设置为45,分布600,然后设置图层模式为强光模式,效果如下。

,然后我们建立一个新图层,然后应用一些暗黄色的颜色图案,设置图层模式为叠加,填充调整到25%。
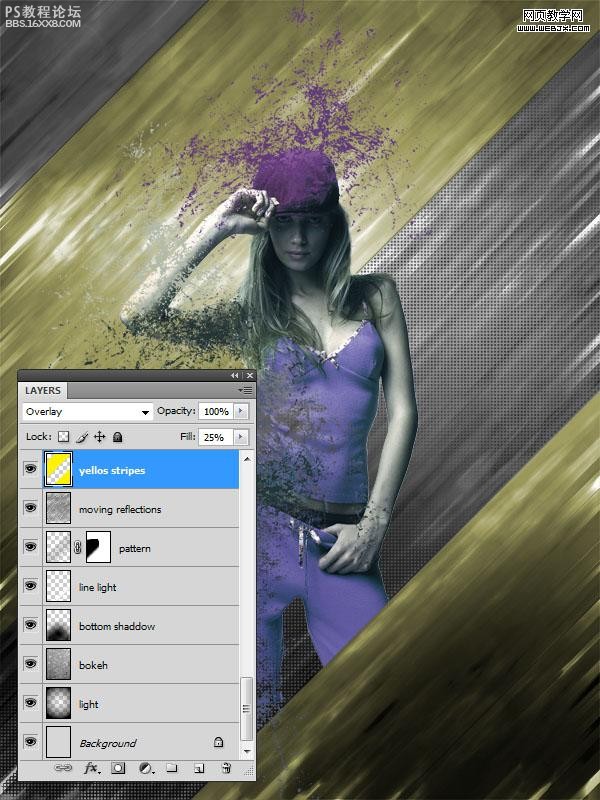
现在我们打开一个素材,然后放到背景的上面。

去色,然后调整填充到40%。
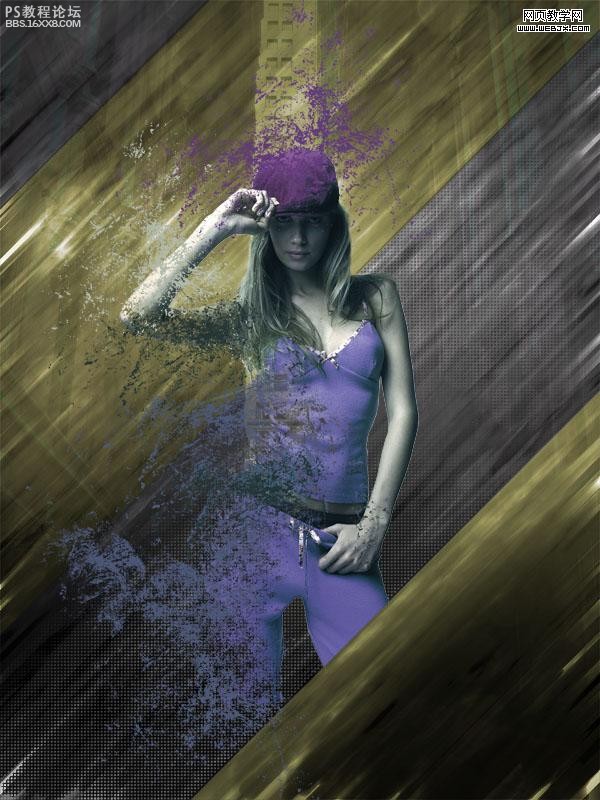
我们在女孩后面的图层加一些白色的渐变光线。

,创建另外一个图层,然后选择单列选框创建线条,我们得到更好的效果,旋转45度,然后移动到女孩的左上部,效果如下。
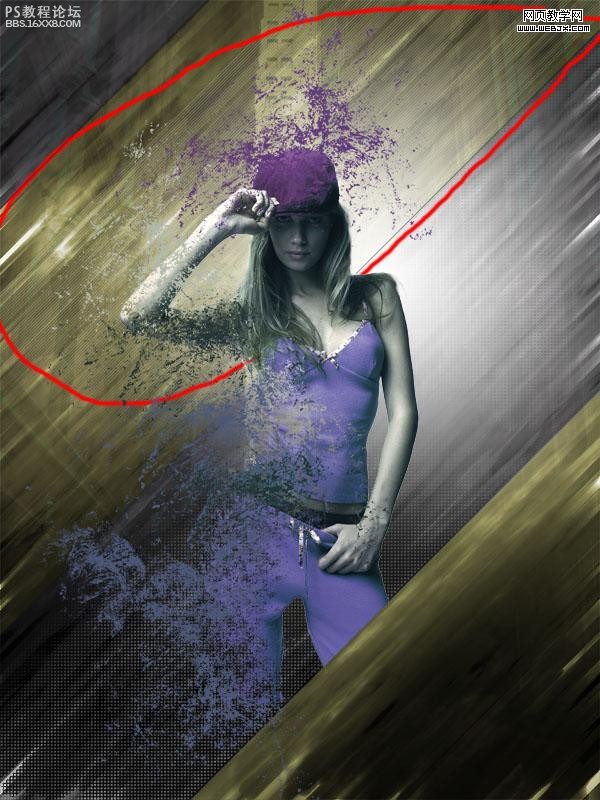
然后我们打开老虎的图片素材。

把老虎图片放到女孩右下角,然后把图层调整为叠加。

然后再使用一些烟雾的笔刷,在女孩的右下角我们描绘一些烟雾,然后图层填充调整到 50%,效果如下。
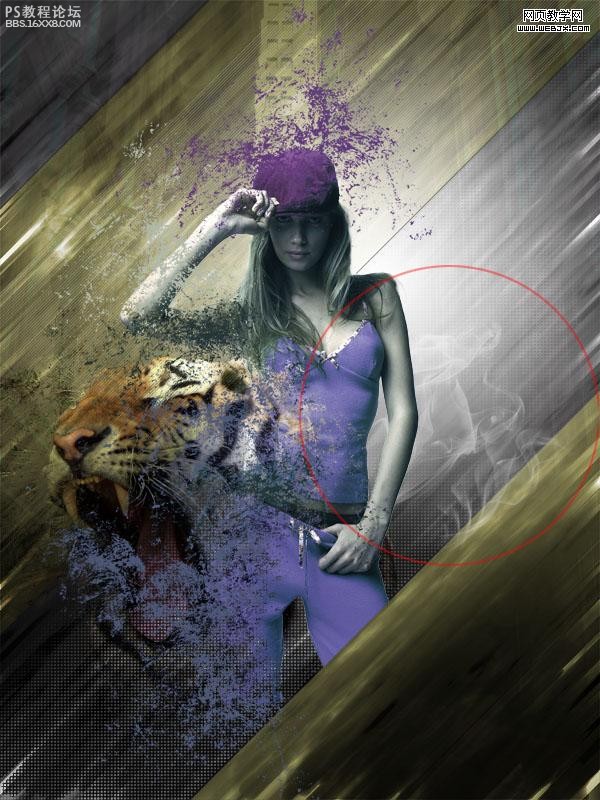
,之后我们部分背景调整为绿色,然后设置图层模式为柔光,填充调整到75%。

可以添加一些绿色。
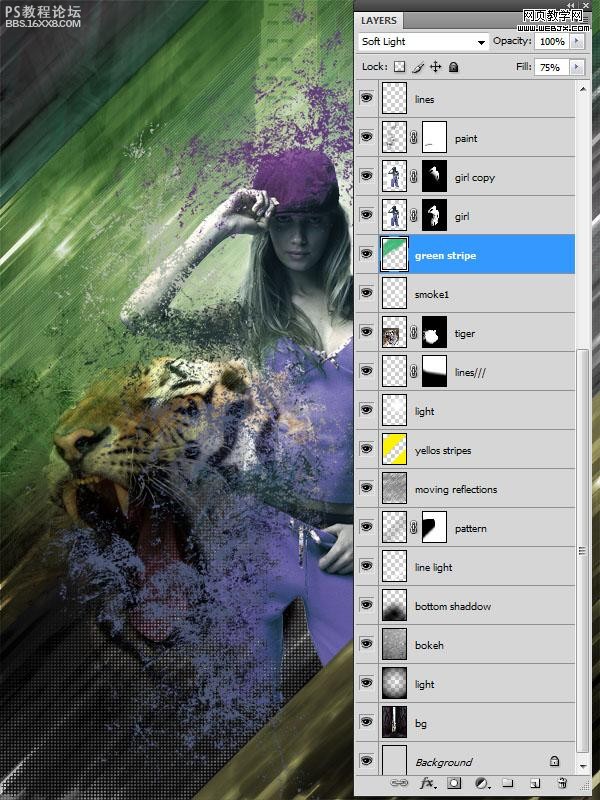
,再打开一个素材。
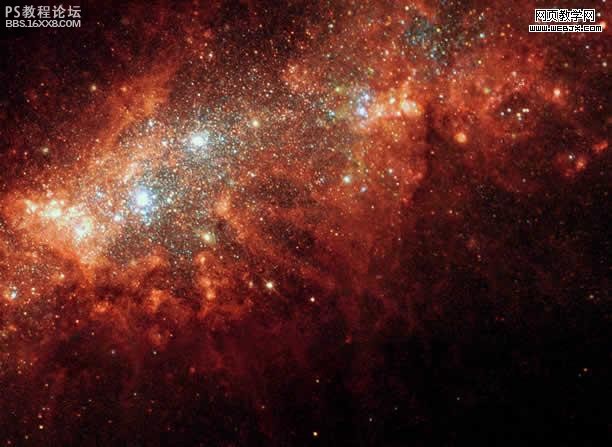
去色,然后图层模式调整为排除模式,效果如下。
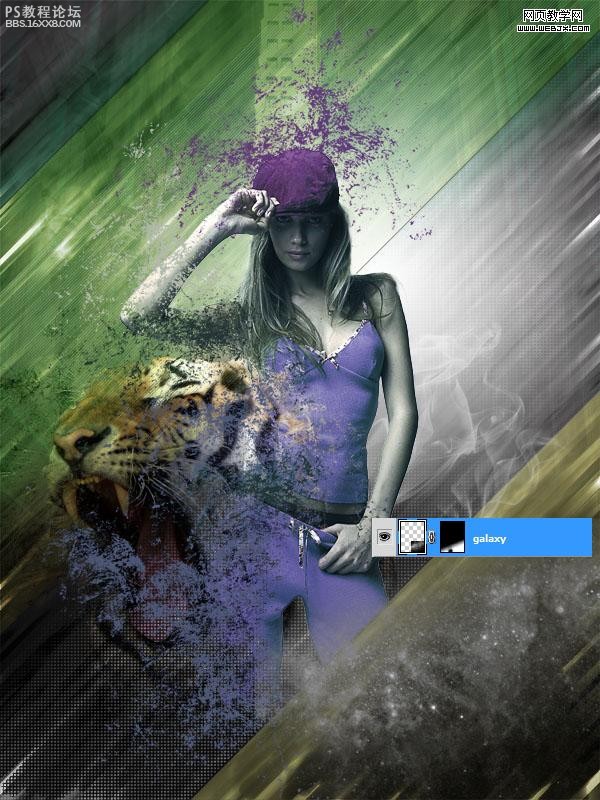
,然后再创建一个图层,添加一些烟雾特效。
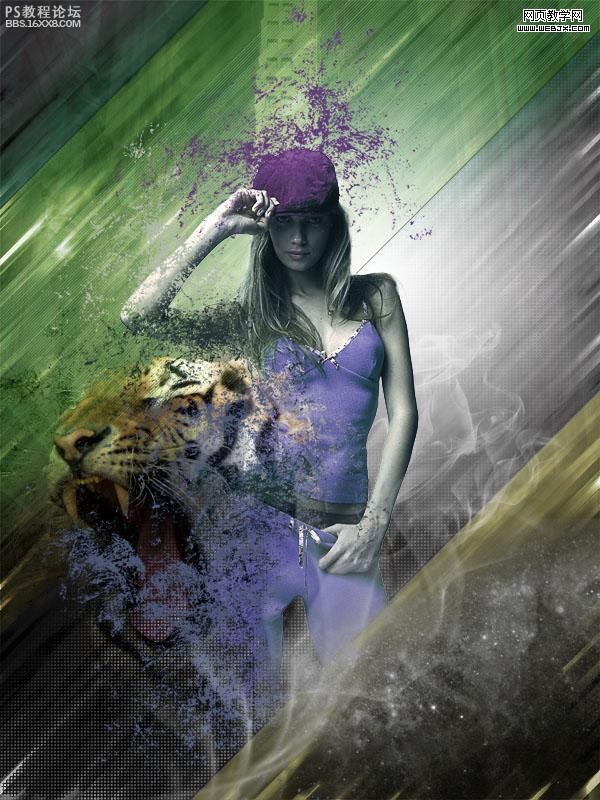
然后输入文字[b]SOUL REBEL[/b],图层填充为61%,使用[b]Grunge Brushes[/b] 笔刷添加一些效果。

,这时可以调整暗一些,填充调整为69%,看起来像下面的效果。

图层模式为线性加深,效果如下。

,我们设置下面的颜色,图层模式调整为线性光,填充为75%,效果如下。

创建一个图层,使用渐变工具进行渐变,然后调整模式为柔光,填充为35%。

最终效果。

下一篇:ps图片撕开效果




























