photoshop制作画中画效果
2022-12-25 21:38:43
来源/作者: /
己有:11人学习过
1、效果图:

2、打开素材图,选择矩形选框工具,在图形的四周创建选区(具体如图),新建“图层1”,将前景色设置为“a6fcba”(可以根据个人偏好自主选择),使用前景色填充选区,得到相框;

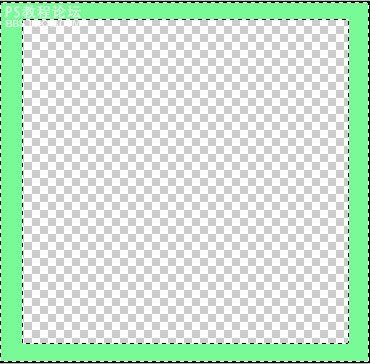
3、选择“图层1”,打开图层样式,为“图层1”添加“斜面和浮雕”、“纹理”、“等高线”效果,为选框增加质感;除“纹理”进行如下设置外,其它效果保持默认设置;

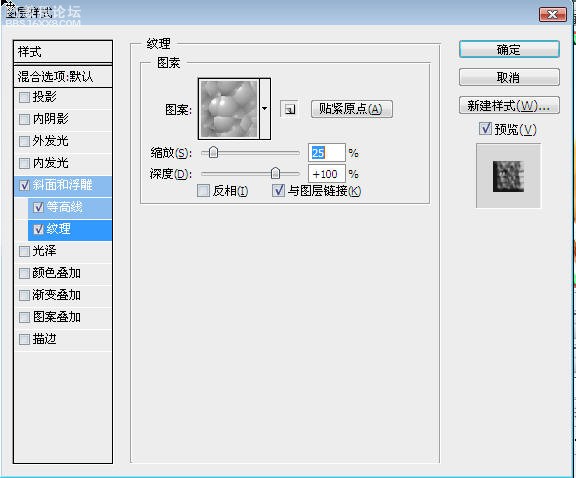

4、按下“shift+ctrl+alt+E”,得到“图层2”;

5、选择“图层2”,复制,得到“图层2副本”,执行“ctrl+T”,等比例缩小后,点右键,选择“透视”,进行调整,得到如下效果;


6、为图层添加标志;

7、 按下“shift+ctrl+alt+E”,得到最终效果
作者:foolman 出处:23ps

2、打开素材图,选择矩形选框工具,在图形的四周创建选区(具体如图),新建“图层1”,将前景色设置为“a6fcba”(可以根据个人偏好自主选择),使用前景色填充选区,得到相框;

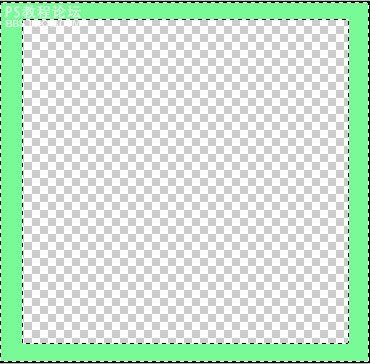
3、选择“图层1”,打开图层样式,为“图层1”添加“斜面和浮雕”、“纹理”、“等高线”效果,为选框增加质感;除“纹理”进行如下设置外,其它效果保持默认设置;

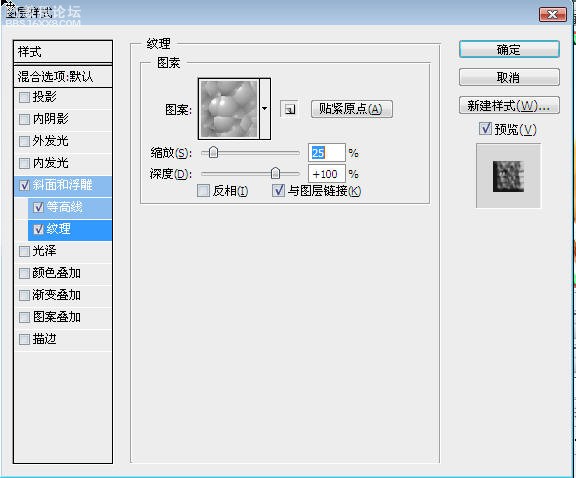

4、按下“shift+ctrl+alt+E”,得到“图层2”;

5、选择“图层2”,复制,得到“图层2副本”,执行“ctrl+T”,等比例缩小后,点右键,选择“透视”,进行调整,得到如下效果;


6、为图层添加标志;

7、 按下“shift+ctrl+alt+E”,得到最终效果
作者:foolman 出处:23ps




























