镂空效果,用PS做一颗镂空大脑效果照片
2022-12-25 20:13:02
来源/作者: /
己有:38人学习过
【2】然后把刚开始抠好的图层 拖过来

将拖进来的图层在复制一层 命名图层3 关闭图层2的小眼睛
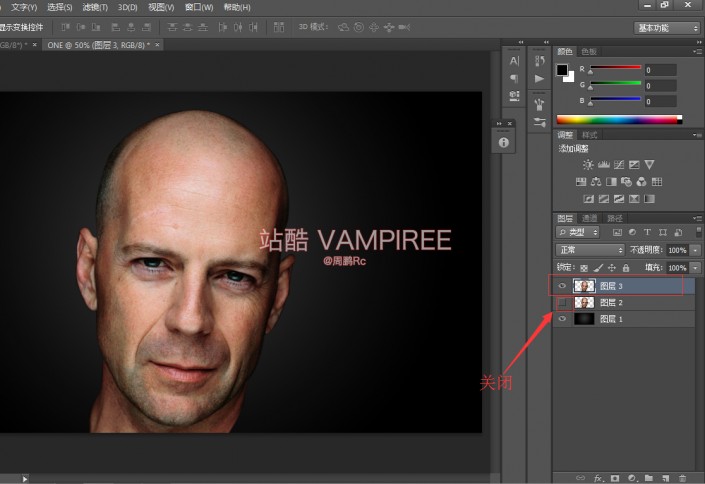
然后选择下面的调整图层
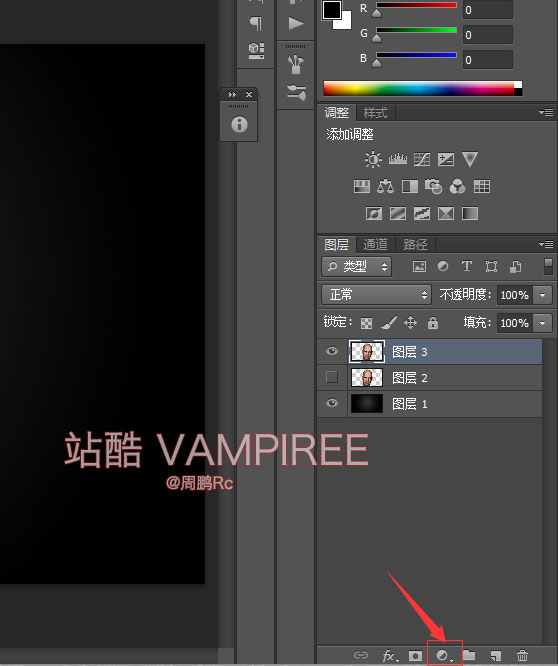
选择色相饱和度
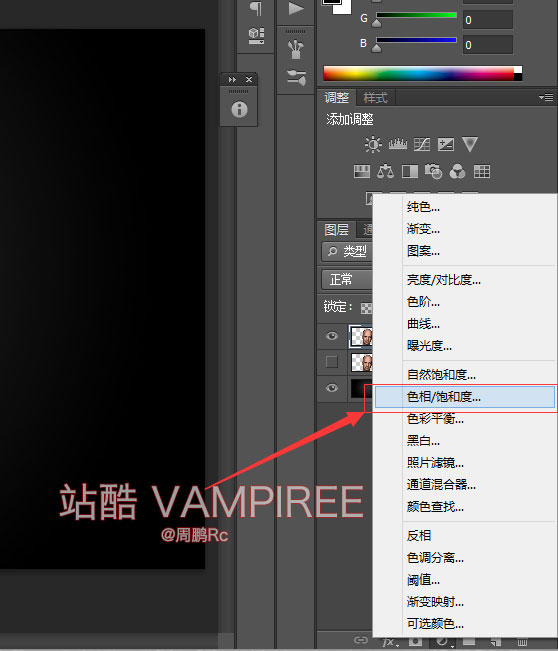
设置参数如下

然后选择该调整图层 右键 选择向下合并
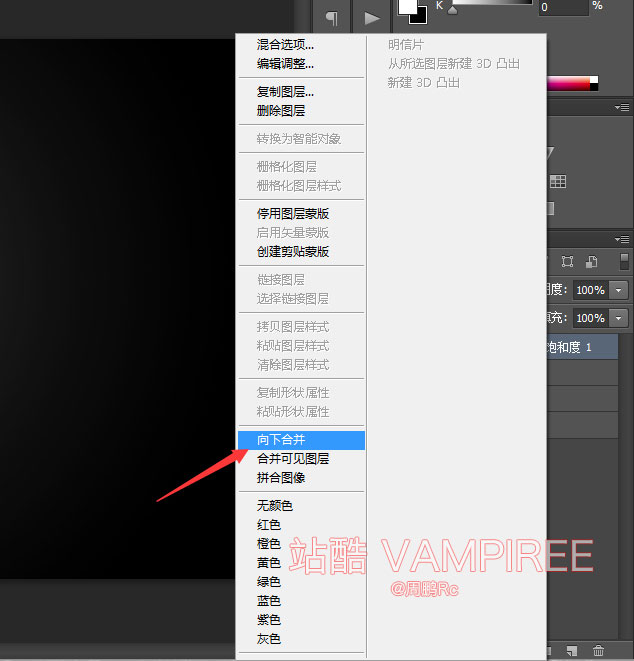
得到效果如下
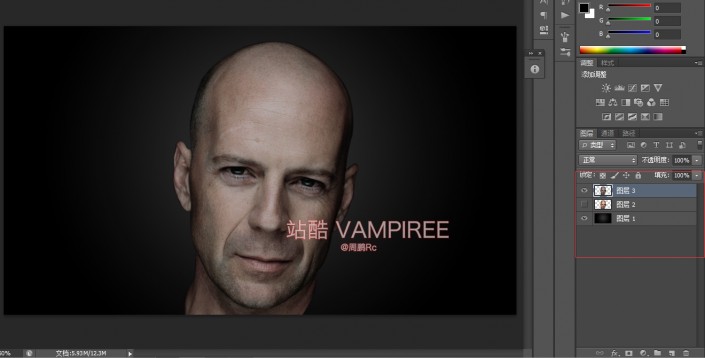
然后选择图层3 选择套索工具
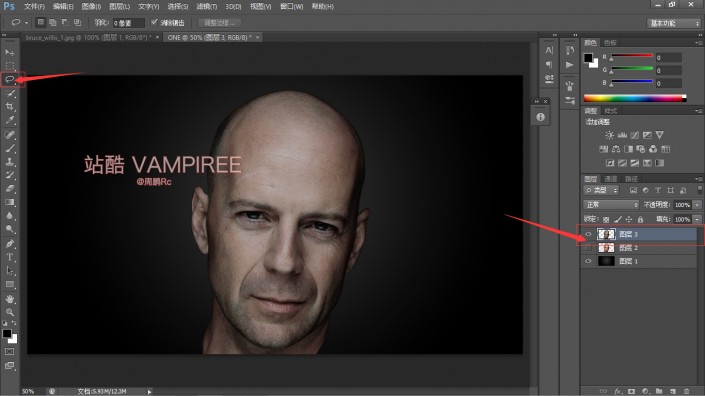
选择图层3 选择套索工具 效果如下 进行套索
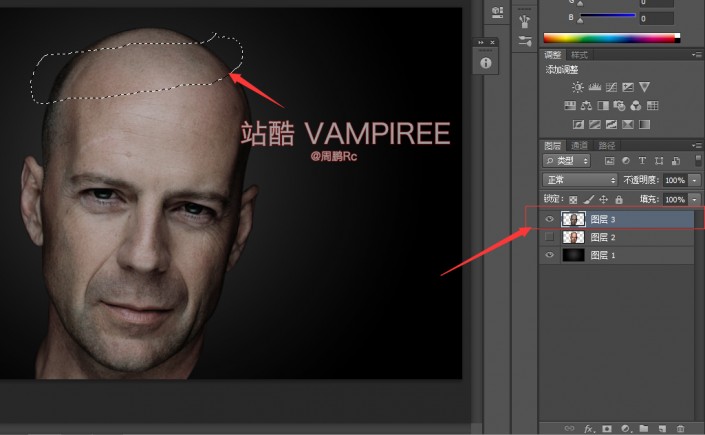
然后DELETE删除掉套索内的图像
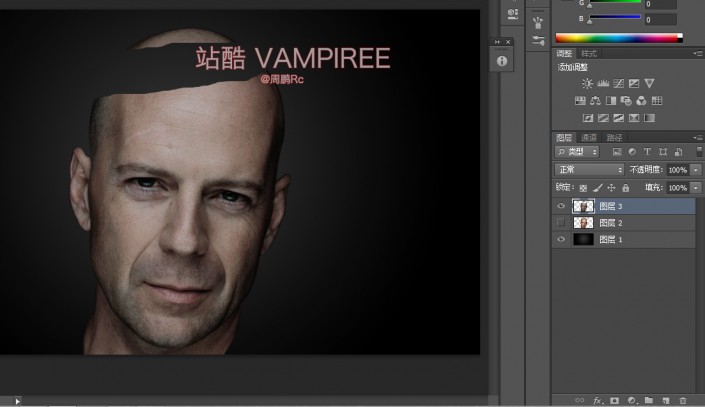
重复以上步骤 套四次 删除4次 得到如下效果
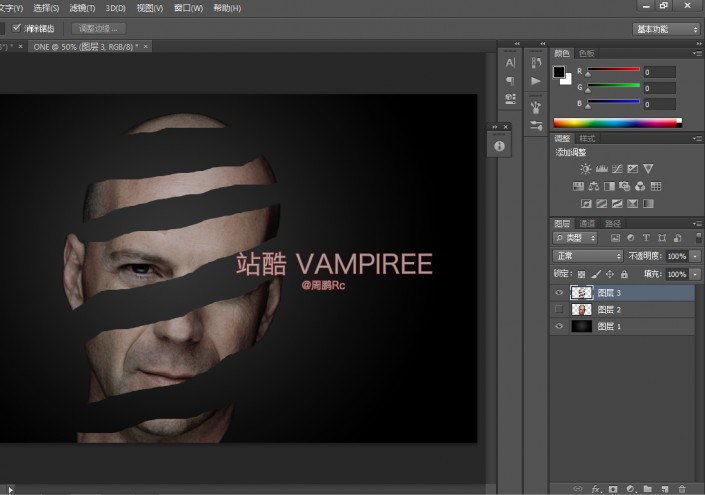
上一篇:ps打造画意效果.。






























