photoshop效果教程:视觉冲击力效果
2022-12-25 20:56:36
来源/作者: /
己有:49人学习过
9.在执行滤镜-模糊-高斯模糊, 设置模糊数值为35像素。然后将图层混合模式为颜色减淡。然后用矩形选框工具删除上半部分的云彩,如下图所示:
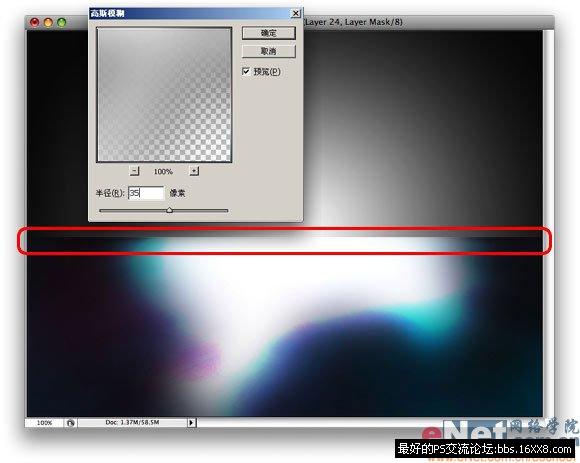
10.下面我们来制作背景的光线。首先建立一个新图层。设置前景色和前景 色分别为50%灰色和纯黑色,然后在新图层中执行滤镜-渲染-云彩。接下来双击该新图层加入颜色叠加和渐变叠加图层样式,设置如下图所示:


11.在最上层继 续建立一个新图层。然后用套索工具设置羽化数值为20像素、建立一选择区。设置前景色和前景色分别为50%灰色和纯黑色,然后在新图层中执 行滤镜-渲染-云彩。再用模糊工具(是工具箱中的模糊工具哦),在图中模糊部分区域。之后设置图层混合模式为颜色减淡,如下图所示:
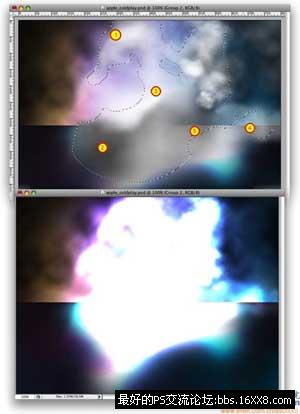
12.现在打开一张人物素材的照片,用钢笔工具去背以后将其 拖入到当前文档中来。


13.在最上层建立一个新图层,填充黑色。 然后执行图层-创建剪切蒙版。下面用橡皮工具,设置橡皮的画笔大小为100像素硬度为0,擦出如下图所示的人物部分:

14.建立一个新图层,用画笔工具设置大小为200像素,不透明度为50%, 用桔黄色在图中1的位置加入部分颜色。然后在将画笔颜色设置为紫色在图中2的位置在加入一些颜色。如果你认为细节还不够还可以继续在图 中3、4、5处加入颜色,之后将图层混合模式设置为叠加,如下图所示:

标签(TAG) 效果教程 photoshop教程 ps效果教程




























