Photoshop为照片加透明气泡
2022-12-25 21:20:09
来源/作者: /
己有:10人学习过
步骤 1:创建 300 dpi 画布并用黑色填充。
步骤 2:创建新图层,选择圆形选框工具,按住 Shift 键创建一个圆。
步骤 3:编辑 >> 描边,宽度“10”像素,颜色“灰色”,位置“居中”。
步骤 4:选择 >> 存储选区,并命名为“Alpha 1”。
步骤 5:按下 Ctrl + D 并模糊(滤镜 >> 模糊 >> 高斯模糊,半径12-15。
步骤 2:创建新图层,选择圆形选框工具,按住 Shift 键创建一个圆。
步骤 3:编辑 >> 描边,宽度“10”像素,颜色“灰色”,位置“居中”。
步骤 4:选择 >> 存储选区,并命名为“Alpha 1”。
步骤 5:按下 Ctrl + D 并模糊(滤镜 >> 模糊 >> 高斯模糊,半径12-15。

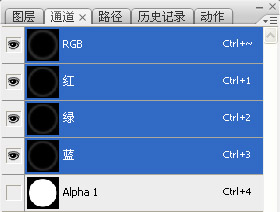


标签(TAG) 效果教程 气泡 泡泡制作 ps透明气泡 Photoshop照片
上一篇:照片效果,制作电视故障效果教程
下一篇:拼图效果,制作常见拼图视频教程




























