霞光效果,给外景草坪上的人物照片添加霞光色
16、按Ctrl + J 把当前图层复制一层,按Ctrl + T 缩小一点,确定后把混合模式改为“滤色”,效果如下图。

<图27>
17、按Ctrl + J 把当前图层复制一层,按Ctrl + T 再缩小一点,锁定像素区域后用油漆桶工具填充橙黄色:#FAB715,并把混合模式改为“滤色”,效果如下图。

<图28>
18、按Ctrl + J 把当前图层复制一层,按Ctrl + T 再缩小一点,效果如下图。这几步给图片增加橙黄色高光。

<图29>
19、把背景图层复制一层,按Ctrl + Shift + ] 置顶,用钢笔工具把人物部分抠出来,转为选区后添加图层蒙版,效果如下图。

<图30>
20、创建曲线调整图层,增加明暗对比,参数设置如图31,确定后创建剪切蒙版,效果如图32。这一步增加人物部分明暗对比。
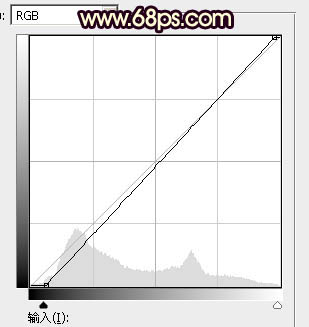
<图31>

<图32>
21、再创建曲线调整图层,对RGB、红、绿通道进行调整,参数设置如图33,确定后创建剪切蒙版,然后把蒙版填充黑色,再用透明度较低柔边白色画笔把人物背光区域涂暗一点,效果如图34。
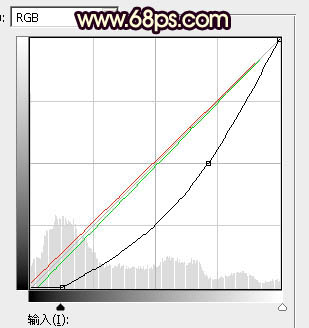
<图33>

<图34>
22、新建一个图层,创建剪切蒙版,把前景色设置为黄褐色:#985E32,再用透明度较低画笔把人物右侧边缘涂上环境色。确定后把混合模式改为“强光”,不透明度改为:60%,效果如下图。

<图35>
23、创建亮度/对比度调整图层,适当增加对比度,参数设置如图36,确定后创建剪切蒙版,效果如图37。
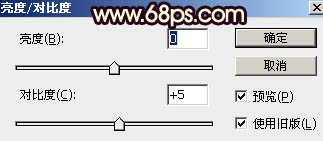
<图36>

<图37>
24、创建可选颜色调整图层,对蓝色,白色进行调整,参数设置如图38,39,确定后创建剪切蒙版,效果如图40。这一步把衣服部分调暗一点。
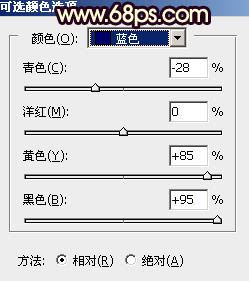
<图38>
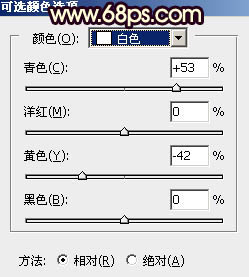
<图39>

<图40>
25、微调一下肤色,加强一下人物部分的明暗,效果如下图。

<图41>
26、新建一个图层,按Ctrl + Alt + Shift + E 盖印图层,用模糊工具把下图选区部分模糊处理。

<图42>
最后给人物磨一下皮,加强一下局部明暗,完成最终效果。

同学们也可以打开自己喜欢的照片,赶紧来试试此种效果吧。
上一篇:把照片用PS打造仙境晶莹之美教程
下一篇:童年回忆签名制作。




























