冰冻效果,用PS给所需图片增加冰冻效果
转到窗口>笔刷(F5),然后选择“磨砂”刷,然后输入以下设置来改变笔刷的行为:在画笔笔尖形状菜单,间距更改为10%。在形状动态菜单,设置大小抖动为100%,而最小直径为20%。在散射菜单,改变分散到120%,并计数到5中的其他动态,设置不透明度抖动至50%,并且流程抖动至20%。

现在创建瓶子层之上另一层并开始使用磨砂刷油漆。仅在瓶面积作画,所以使用钢笔工具(这一点很重要P)围绕瓶子创建路径,然后右键单击(Cmd的+点击)并选择进行选择。转换此选择图层蒙版(图层>图层蒙版>显示选区)掩盖了一切,但瓶子里,再搽用这个面膜。
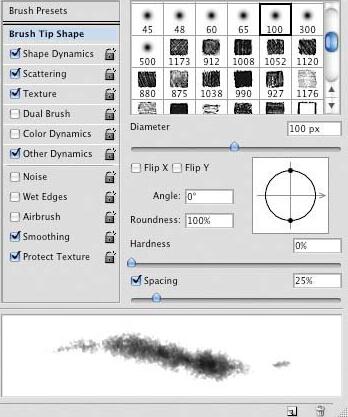
现在,让我们添加一个厚厚的冰层是瓶子的一些地区。要做到这一点,我们需要创建另一个刷。进入刷机(F5),选择约100个像素常规的圆形刷子。然后输入以下设置:在形状动态菜单,设置大小抖动为100%,最小直径为1%。在散射菜单,设置分散为0%,数到3。在纹理菜单中,选择噪声模式和规模变更至20%。在其他动态菜单,设置不透明度抖动至50%,并且流程抖动至40%。

添加另一个层,掩盖它在第8步,以确保你会画画只是在瓶子区域。白色选择新的画笔,开始画将被冻结部分地区。更改使用键盘快捷键的画笔大小[和]建立一个多样化的,更逼真的效果 - 用大刷子作画,然后再一个非常小的。使用非常浅灰色创建细节,如阴影下方瓶盖和瓶子的颈部的底部。这些用灰色刷小细节将在大深度添加到冰的效果。

添加另一个层,并使用相同的画笔在小口径,认真围绕漆瓶边框:这将创建粗糙的冻冰边缘。也油漆过的冰的边缘在瓶的中部,以创建一个微妙的3D效果。

添加另一个层,这次权利的磨砂效果层之上,并使用普通的圆形画笔,画一些圈,将成为水点。改变大小,但要大多规模不大,只有一对夫妇较大的的。然后选择图层>图层样式>阴影,将其设置为40%不透明度,与混合模式设为颜色加深,设置为1像素大小设置为2个像素的距离。
接下来,选择内阴影菜单,使用75%的不透明度,角度设置为90度,0像素的距离和大小为1像素。在斜面和浮雕菜单,输入以下设置:深度 - 730%;大小 - 4像素;软化 - 3个像素;角 - 151o;高度 - 37o;影子模式 - 颜色加深与30%的不透明度,在暗红色。

要创建文本冷冻简单。在文本第一类-保持简单我用“冰” -再增加一层,并开始与我们在第9步这里最重要的是要确保边缘没有太统一创建的冰刷油漆,你甚至可以使用橡皮擦工具(ē)与冰刷擦除一些地区。接下来,使用图层样式菜单创建阴影(图层>图层样式>阴影)。设置为90o的角度,不透明度为30%,以1个像素的距离和大小,以1个像素。
最后,去编辑>变换>扭曲-你可以选择预定义设置或创建一个-并用它来使文本按照瓶子的圆柱形状。使高度在文本的中心更大的和更短的在靠近瓶子的边缘的区域。

烟雾笔刷大家自己去找了,创建瓶层下面新建一个图层,绘制和烟雾的一些小缕缕周围的瓶子,如下图所示。

组所涉及的瓶(未地板或背景层)的所有层和重复的组。去图层>合并组,然后滤镜>模糊>高斯模糊,指定的30个像素的半径。改变混合模式为滤色和不透明度为70%。选择橡皮擦工具(ē),并删除部分地区。你想假货在寒冷的环境中而影响。不断增加的信息到组合物中,例如在背景部分云和地板上的反映




























