双重曝光,在PS中创建80年代风格的重曝感

我们来添加这条项链!
复制并粘贴这个珠饰项链的选择到画布上。
在添加图层蒙版之前,将其放置在皮肤上方的新图层上。掩盖掉上一张照片中的残留物,直到只剩下项链。
别担心,我们会填补以后留下的空白!
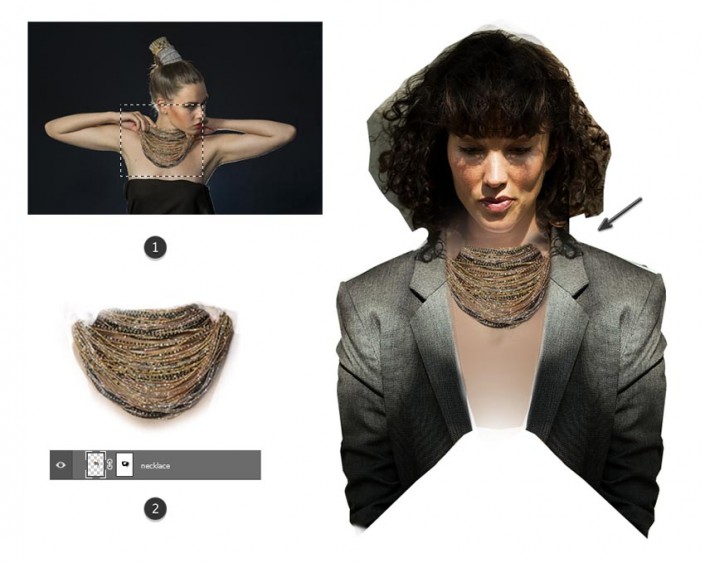
时间卷曲!
玩这个步骤,会给操控增添很多个性。
使用多边形套索工具(L)选择她的头发。复制并粘贴到新的图层上。使用自由变换工具(Control-T)调整头发的大小。
把头发拉得更宽更高,适合80多岁的头发!
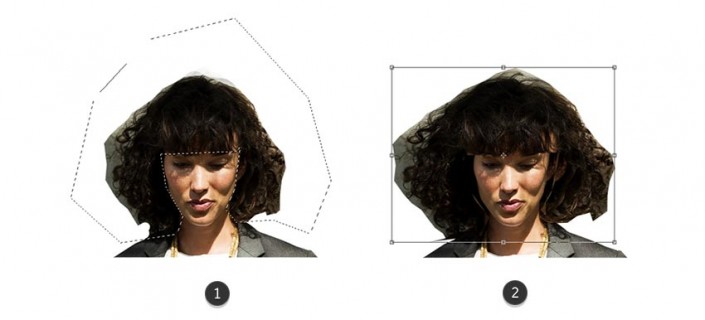
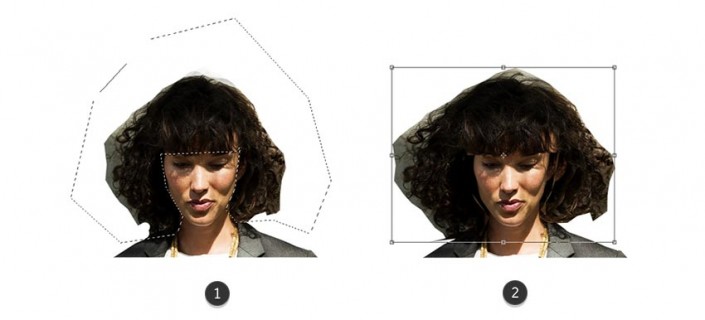
为了获得更多的音量,请考虑使用液化。选择头发层并转到滤镜>液化。使用向前弯曲工具(W)推动她的头发,伸出卷发,直到看起来充满和戏弄。
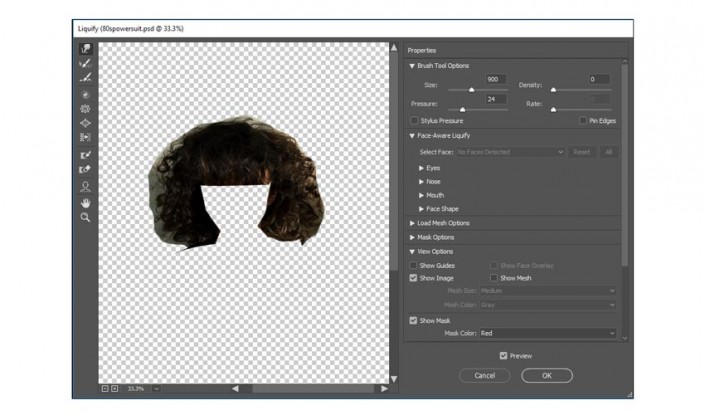
这是我们经历的结果。史诗80年代的头发!
随意使用图层蒙版来羽化边缘。

下一步是可选的。所以让我先说,她的脸没有什么不对。我只是希望它看起来更对称。
要做到这一点,我们将首先复制并粘贴她的脸左侧选择到一个新的图层。然后通过编辑>变换>水平翻转来翻转这一面来镜像另一面。使用橡皮擦工具(E)混合任何恶劣的边缘。

在进入双重曝光效果之前,让我们调整颜色。
创建一个新图层并将其设置为饱和度。使用画笔工具(B)#b37f1a在主体的皮肤上绘制金黄色。这会让她看起来更加黝黑。降低不透明度至38%。
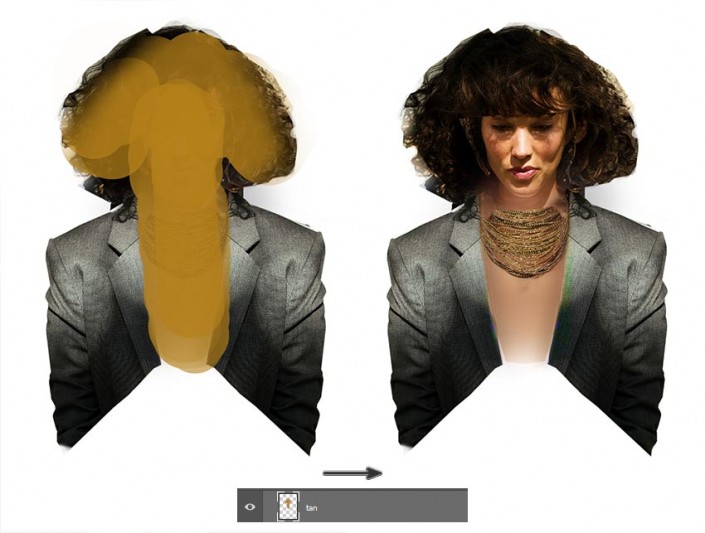
在模型上方的另一个新层上,使用柔软的圆形笔刷涂抹她的皮肤。
#dd9364在她的皮肤上涂抹浅棕色,以减少不均匀的光线照射到她的脸上。
保持刷子不透明度低(15-30%)以及硬度(0%),以获得最佳效果。

让我们开始拼凑这个场景的其余部分!
在模型下创建一个新图层。
使用矩形选框工具(M)选择头顶上的瘦小矩形的形状。使用“油漆桶工具”(G)以浅灰色渐变填充此部分。#959aa1#8b909a
这个顶级酒吧将把焦点放在我们的主题上,以获得更多的戏剧。
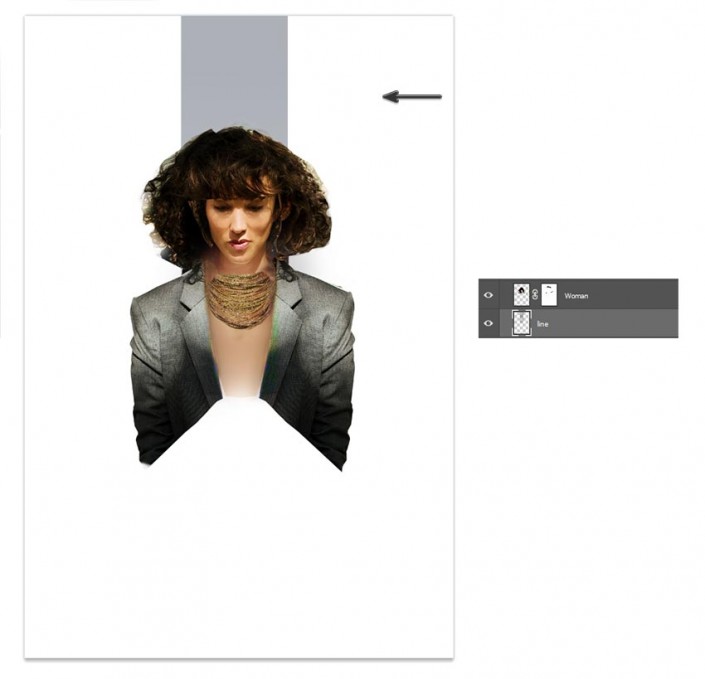
对底部做同样的事情,这次创建一个中灰色#383938到深灰色的#1c1e1d渐变。

这种操作的神奇是在双重曝光的背后。我们将通过混合我们的两个城市照片来创建这个。
我们从第一张照片开始。

下一篇:PS制作非主流签名效果..。




























